Step-by-Step Procreate Dreams Tutorial - Procreate Dreams Animation Walkthrough
ฝัง
- เผยแพร่เมื่อ 27 ก.ค. 2024
- Step-by-Step Procreate Dreams Tutorial - A Procreate Dreams Animation Walkthrough (Spiderverse Procreate Dreams Example)
This easy-to-follow How to Use Procreate Dreams animation tutorial for beginners will teach you everything you need to know on how to use Procreate Dreams to create hand drawn animation. In this Procreate Dreams guide, I'll create a rough animation based on a clip from Spider-Man: Into the Spider-Verse. Thanks for watching!
To download free resources, including eBooks and shortcut guides, visit my website and sign up for the newsletter. You’ll receive immediate access to existing resources, and you’ll be notified when new resources are added: writinganddesign.com/
---------------------------------------------------------------------------------------------------
Chapters
00:00 - Project Overview
00:40 - The Theater
00:53 - Resolution and Frames per Second
01:09 -Preferences
01:25 -Loop, Ping Pong, or One Shot Playback
01:40 - Export
01:59 - More Preferences
02:34 - More The Theater
02:44 - Modes
03:06 - Adding Media
03:20 - Resizing an Image
03:41 - Editing the Anchor
04:10 - Track Options
04:30 - Moving a Track
04:37 - Resizing a Track
04:53 - Adjusting Opacity
05:15 - Drawing Tools
05:37 - Undo and Redo Gestures
05:46 - Expanding the Canvas/Flipbook Mode
06:03 - Drawing the First Pose
06:27 - Exiting Flipbook Mode
06:32 - Move and Resize a Drawing
06:57 - Entering Flipbook Mode
07:03 - Adding a New Frame
07:09 - Changing a Frame's Length
07:25 - Animating on 1s and 2s
07:48 - Turning on Onion Skinning
08:41 - Adjusting Onion Skinning Settings
09:24 - Clear a Layer
09:50 - Resizing a Drawing
10:02 - Drawing the Third Pose
11:19 - Drawing the Second Pose (Inbetween)
11:33 - Scrolling through the Flipbook
12:18 - Adjusting Onion Skinning
12:32 - Drawing the Fifth Pose
13:59 - Entering View Mode
14:15 - Leaving View Mode
14:20 - Animation Loop Mode
14:37 - Adding Keyframes - Move and Scale
15:27 - Accessing the Interpolation Settings
15:33 - Changing the Interpolation Type (Easing)
16:25 - Adjusting the Fifth Pose
17:01 - Duplicating a Drawing
17:09 - Duplicating a Frame
17:27 - Rotation Transform
17:35 - Rotate a Drawing
18:27 - Duplicate a Track
18:37 - Delete a Track
18:48 - Grouping Frames
19:05 - Group Options
19:20 - Group Highlight
19:40 - Renaming a Group
19:52 - Changing the Duration of the Animation
20:12 - Drawing the Green Goblin
21:02 - Performance Animation
21:23 - Disabling a Track
21:30 - Playing a Performance Animation
22:36 - Final Rough Pass
22:48 - Clean-Up Process Overview




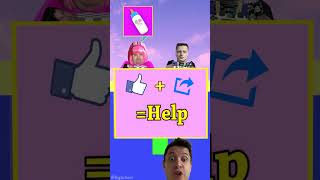




To download free resources, including eBooks and shortcut guides, visit my website and sign up for the newsletter. You’ll receive immediate access to existing resources, and you’ll be notified when new resources are added: writinganddesign.com/
Great tutorial! I’ve made a few animations using Dreams and I think it’s amazing. The only feature I need is the lasso tool, which they said will be coming soon in a future update
Thanks for watching! Yeah, it is still missing some features that I expected, some of which I thought would be simple, like being able to rearrange layers. Hopefully, they will have a fairly quick update cycle. Thanks, again!
Selection, Quick Shape and Lasso tool is all I need
I'm hoping those are coming soon, too! Thanks for watching!
i really enjoy that tutorial.
Glad you liked it! Thanks for watching!
awesome! thanks!
Thanks for watching!
This was so helpful to me, thanks so very much 🙏🏼
Glad it was helpful! Thanks for watching!
شكرا جزيلا 🤩
Thanks for watching!
I REALLY hope they change some things, WHERE IS THE LASSO TOOL?!?!? They’re missing so much, I hope they edit it.
I agree! I was expecting all of the normal drawing functionality of Procreate in Procreate Dreams, but that isn't case. Hopefully, they are working on it, and the app will have frequent update cycles. Figures crossed!
When setting the keys on your layer for move & scale, what if you wanted the scale to start linear, and then slow down and ease into its final pose? I cannot seem to get it to apply a linear key into an eased key. Ill set the opening key to linear, and the closing key to Ease in, and it just plays both keys as linear. The only way i've been able to get it to work is by applying Ease in & out to both keys.. which I do not want.
I think setting the easing to Ease Out may be the best bet at the moment. Hopefully, these settings will be more adjustable in the future. According to the manual: Ease out will apply a faster speed at the start of your animation before slowing down at the end. This is like a car breaking from a constant speed to zero. Initially the breaks reduce a lot of speed before slowly easing you to a standstill.
Hope that helps. There isn't much flexibility at this point, like the graphs you see in other applications. but I hope that changes with future releases.
@@davidpikedesigns Yea this is very odd to me, because in After effects if I wanted to do this, I would select the first keyframe and set the interpolation to Linear and then the second key I would set to ease in... But I feel like the way Dreams is handling its keys is by applying its easing to the space that follows the key and not to the key itself? if that makes sense? I thought I was going crazy at first so I went and tested it in AE, and just as I expected - First frame set to Linear and second frame set to ease in gives the desired result. But then In Dreams, the first frame has to be set to Ease out to get the desired result.
No, you aren't crazy, at least as far as I know. :)
Dreams is clearly missing a lot of features. I tried rearranging layers in the layer settings on a track, and that functionality wasn't available, which I would have thought would have carried over from Procreate. The easing process you mentioned is how it would work in Blender as well.
When I add my background , if it’s on the top layer it completely obscures my animation character . But if I put it on a layer below the animated character layer, it disappears to become so dark and barely visible but the image is still seen through the character layer. I want the background to be visible. Please help . By the way , you’re tutorials are priceless.
I’ve figured it out. To do with opacity. I had a layer that I’ve erased some areas and rectified the problem.
Great! I was going to ask for more detail this morning, but I'm glad you got it working. Thanks for watching! I'm glad the videos are helpful!
When I put the character layer on top of the background layer , I could see through the character to the background. The character was partially transparent. I resolved this by erasing the background behind the character but need I do this every time or am I missing something.
You may want to check the opacity settings on not just the track in the timeline but also the track's layers. You shouldn't need to erase the background behind the character. Hope that helps. Thanks for watching!
How can you isolate the truck so it appears that only the truck is moving forward and the background remains stationary?
Since the background was a screen capture, I would have needed to take the image into another program, like Photoshop, cut the truck out of it, fill in the hole in the remaining background image, and put the truck on its own track. You could then move it separately. I would be easier if you were creating the background on your own so you can keep all of those elements on different layers. Hope that helps. Thanks for watching!
@@davidpikedesigns Could also do the same in Procreate?
-- Use to trim truck and paste it into its own layer in Procreate;
-- then use procreates magic tool to patch in where truck was;
-- save them together as 2-frame anim assist file;
-- create a track in dreams.
-- test to see if the anim file can be dragged directly onto that empty track (with gallery open in Procreate)
OR
-- then add the saved anim file from the Add +.
When this thing came out, I was thinking "Grease Pencil has been doing this (and more) already for a long time."
If you mainly work at a desk like I do, then Blender easily wins. Thanks for watching!
Nice to “meet” you in the Procreate Dream group on Facebook 😊
Nice to meet you, too! Thanks for watching!
i wish i could see the process uncut
Yeah, it was just too long to include. I might work on a new animation tutorial tomorrow that is shorter so that I can include the entire process.
Why ever open new "EMPTY" instead of "with Drawing"?
I know with drawing will be in Draw made with a single track in the Timeline.
Why have empty?
I'm not certain what the point is of the Empty option. According to the manual, selecting Draw allows you to start working on your movie in Draw & Paint mode. Selecting Empty allows you to open an empty Timeline and start working on your movie with no initial content. I can't really see the benefit.