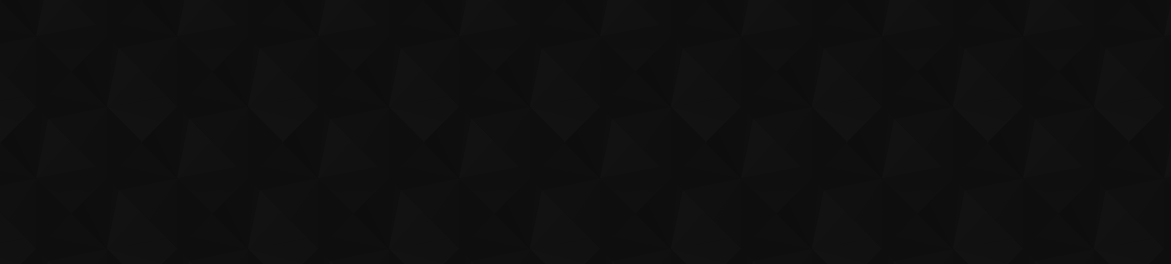
- 62
- 42 793
エキスパートスタッフチャンネル【公式】
Japan
เข้าร่วมเมื่อ 11 ส.ค. 2020
株式会社エキスパートスタッフの公式チャンネルです。
デザイナーやDTP、WEBなどのクリエイティブ職種に専門特化した
人材エージェントならではの現場で役に立つ【DTPスキルアップサポート】
から【面接に役立つワンポイントアドバイス】まで幅広い情報を発信していきます!
デザイナーやDTP、WEBなどのクリエイティブ職種に専門特化した
人材エージェントならではの現場で役に立つ【DTPスキルアップサポート】
から【面接に役立つワンポイントアドバイス】まで幅広い情報を発信していきます!
InDesign~縦組み文字 細かい文字処理(数字・欧文)
縦組み文字にした場合、横になった数字や欧文を縦に表示させます。
―――――――――――――――――――――――――――――――
文字パレットメニューの縦中横を使って、個別に欧文を縦書きに
―――――――――――――――――――――――――――――――
■文字パレットメニューの縦中横
文字パレットメニューの縦中横を使って、個別に欧文を縦書きにします
1. 文字ツールで任意の数字(ここでは37)を選択
2. 文字パレットメニュー → 縦中横
→ 数字が横並びで縦に表示されます
3. 元に戻したい場合は、適用した数字を選択した状態で
→ 再び縦中横で解除できます
―――――――――――――――――――――――――――――――
■文字パレットメニューの縦中横設定
さらに、縦中横設定で
縦中横にした数字の上下間を調整します
1. 文字ツールで縦中横にした文字(37)を選択した状態で、
文字パレットメニュー → 縦中横設定 → 縦中横設定パネルが表示されます
2. プレビューにチェックを入れます
3. 上下位置 : (ここでは3H)に設定します
→37と年の字間が少し空きました
―――――――――――――――――――――――――――――――
段落パレットメニューで、段落全体の欧文を縦書きに
―――――――――――――――――――――――――――――――
■段落パレットメニュー~縦組み中の欧文回転
段落パレットメニューを使って、段落全体の欧文を全て縦書きにします
1. テキスト全体を選択した状態で、
段落メニュー → 縦組み中の欧文回転
→数字・英字が全て縦に表示されました
2. 元に戻したい場合は、再びテキスト全体を選択した状態で、
段落メニュー → 縦組み中の欧文回転
→数字・英字が元の横表示になりました
―――――――――――――――――――――――――――――――
■段落パレットメニュー~自動縦中横設定
さらに、段落全体の
縦中横にしたい箇所を自動で設定します
1. テキスト全体を選択した状態で、
段落メニュー → 自動縦中横設定 → 自動縦中横設定パネルが表示されます
2. プレビューにチェックを入れます
3. 数字の縦中横 : 1を選択
→ 1桁の数字がないので変わりません
4. 数字の縦中横 : 2を選択
→ 2桁の数字が横並び・縦で表示されます
5. 数字の縦中横 : 3を選択
欧文を含める : チェックを入れると
→ 3文字の英字が横並び・縦で表示されます
6. 数字の縦中横 : 4~6を選択すると
→ 4文字または5文字の英字が横並び・縦で表示されます
7. 欧文を含める : チェックをはずして
数字の縦中横 : 2を選択します
→ これで読みやすい表示になりました
―――――――――――――――――――――――――――――――
すでに縦組みしてる段落内の、一部の英字を横組みにしたい場合
―――――――――――――――――――――――――――――――
■縦組み段落内で英字だけを横組みにする
1. 文字ツールで縦組みの英字(DTP)を選択した状態で、
文字パレットメニュー → 回転 : -90に設定
→ 英字(DTP)が横組みになりました
2. 他の箇所も同様の設定をします
縦組みの英字(DTP)を選択 → ツールメニュー → スポイトツール
→ 横組みにした英字の一部をクリック
→ 他の英字(DTP)も横組みになりました
―――――――――――――――――――――――――――――――
#エキスパートスタッフ #InDesign #InDesign文字処理
#InDesignの細かい文字処理 #InDesign縦中横
★エキスパートスタッフDTPスキルアップサポート
www.expertstaff.co.jp/support/
★InDesignの細かい文字処理(3/4)割注を作ろう
blog.expertstaff.co.jp/3072/
―――――――――――――――――――――――――――――――
文字パレットメニューの縦中横を使って、個別に欧文を縦書きに
―――――――――――――――――――――――――――――――
■文字パレットメニューの縦中横
文字パレットメニューの縦中横を使って、個別に欧文を縦書きにします
1. 文字ツールで任意の数字(ここでは37)を選択
2. 文字パレットメニュー → 縦中横
→ 数字が横並びで縦に表示されます
3. 元に戻したい場合は、適用した数字を選択した状態で
→ 再び縦中横で解除できます
―――――――――――――――――――――――――――――――
■文字パレットメニューの縦中横設定
さらに、縦中横設定で
縦中横にした数字の上下間を調整します
1. 文字ツールで縦中横にした文字(37)を選択した状態で、
文字パレットメニュー → 縦中横設定 → 縦中横設定パネルが表示されます
2. プレビューにチェックを入れます
3. 上下位置 : (ここでは3H)に設定します
→37と年の字間が少し空きました
―――――――――――――――――――――――――――――――
段落パレットメニューで、段落全体の欧文を縦書きに
―――――――――――――――――――――――――――――――
■段落パレットメニュー~縦組み中の欧文回転
段落パレットメニューを使って、段落全体の欧文を全て縦書きにします
1. テキスト全体を選択した状態で、
段落メニュー → 縦組み中の欧文回転
→数字・英字が全て縦に表示されました
2. 元に戻したい場合は、再びテキスト全体を選択した状態で、
段落メニュー → 縦組み中の欧文回転
→数字・英字が元の横表示になりました
―――――――――――――――――――――――――――――――
■段落パレットメニュー~自動縦中横設定
さらに、段落全体の
縦中横にしたい箇所を自動で設定します
1. テキスト全体を選択した状態で、
段落メニュー → 自動縦中横設定 → 自動縦中横設定パネルが表示されます
2. プレビューにチェックを入れます
3. 数字の縦中横 : 1を選択
→ 1桁の数字がないので変わりません
4. 数字の縦中横 : 2を選択
→ 2桁の数字が横並び・縦で表示されます
5. 数字の縦中横 : 3を選択
欧文を含める : チェックを入れると
→ 3文字の英字が横並び・縦で表示されます
6. 数字の縦中横 : 4~6を選択すると
→ 4文字または5文字の英字が横並び・縦で表示されます
7. 欧文を含める : チェックをはずして
数字の縦中横 : 2を選択します
→ これで読みやすい表示になりました
―――――――――――――――――――――――――――――――
すでに縦組みしてる段落内の、一部の英字を横組みにしたい場合
―――――――――――――――――――――――――――――――
■縦組み段落内で英字だけを横組みにする
1. 文字ツールで縦組みの英字(DTP)を選択した状態で、
文字パレットメニュー → 回転 : -90に設定
→ 英字(DTP)が横組みになりました
2. 他の箇所も同様の設定をします
縦組みの英字(DTP)を選択 → ツールメニュー → スポイトツール
→ 横組みにした英字の一部をクリック
→ 他の英字(DTP)も横組みになりました
―――――――――――――――――――――――――――――――
#エキスパートスタッフ #InDesign #InDesign文字処理
#InDesignの細かい文字処理 #InDesign縦中横
★エキスパートスタッフDTPスキルアップサポート
www.expertstaff.co.jp/support/
★InDesignの細かい文字処理(3/4)割注を作ろう
blog.expertstaff.co.jp/3072/
มุมมอง: 44
วีดีโอ
illustratorのアピアランスを使った文字装飾
มุมมอง 14หลายเดือนก่อน
■アピアランスを使用した文字装飾 1. 文字カラーを設定する(黄) 2. アピアランスパネルから「新規塗り」を選択 3. 作成した「塗り」をパネル内でドラッグして文字の下に移動する 4.「塗り」のカラーを変更する(赤) 5.アピアランスパネルの「fx」のボタンから、パス>パスのオフセットを選択し、縁取りを作成する。 6.アピアランスパネルで「塗り」をコピーして、再背面にセット、カラーを変更(黒) 7.「fx」のボタンから「パスの変形」>「変形」を選ぶ 8.パレットが開くので、「移動」の部分にX Y の移動量を入れて完成 9.数字の変更は文字を変更するだけで可能になるので、大量に作成するときは簡単になる ――――――――――――――――――――――――――――――― #エキスパートスタッフ #adobeillustrator #アピアランスを活用する ★エキスパートスタッフDTPスキル...
InDesign~割注(細かい文字処理)
มุมมอง 82หลายเดือนก่อน
長いカタカナ表記や注釈に便利な割注は 文字パレットで細かく設定ができます ――――――――――――――――――――――――――――――― ■一部の文字を割注に テキスト文字の一部を割注にします 1. 文字ツールで� 意のテキストを選択 2. 文字パレットメニュー → 割注 → 選択した文字が2行に変わります 2行目(ートル)が読みづらいので調整します 3. 段落パレット → 禁則処理 → 強い禁則 →改行の場所が変わり、バランスよく読みやすくなりました ――――――――――――――――――――――――――――――― ■割注設定 割注にした後に、サイズなど細かい設定をしていきます 1. 文字ツールで割注の部分を選択 2. メニュー → 割注設定 → パネルが表示されます 3. プレビューにチェックを入れます 4. 行数は他にも選べますが、ここでは2行にします 割注サイズ...
InDesign~ドロップキャップ(段落の先頭文字を大きくする)
มุมมอง 1102 หลายเดือนก่อน
段落の先頭文字だけを大きくしたい場合は、 段落パレットで簡単にできます ――――――――――――――――――――――――――――――― ■ドロップキャップ(段落の先頭文字を大きくする) 段落の先頭文字だけを大きく設定します 1. 文字ツールで、段落の先頭文字を選択します 2. 行のドロップキャップ数を使って、� 意の数値(ここでは2)を入れます 先頭文字(ここではI)が、段落テキストの2行分に渡って大きくなります ――――――――――――――――――――――――――――――― ■ドロップキャップ(段落の2つ以上の文字を大きくする) 段落の2つ以上の文字を大きく設定します 1. 文字ツールで、2つ目の文字を選択します 2. 1またはそれ以上の文字のドロップキャップで、� 意の数値(ここでは2)を入力します →2つ目の文字が大きくなります 続いて、3つ目以降の文字を大きくしてみま...
InDesign〜段落間を空ける(A4パンフレット作成版)
มุมมอง 1103 หลายเดือนก่อน
複数続く段落間の空きを設定する時は、段落パレットを使います ――――――――――――――――――――――――――――――― 【段落例】 段落1 テキストテキストテキスト テキストテキストテキスト 段落2 テキストテキストテキスト テキストテキストテキスト 段落3 テキストテキストテキスト テキストテキストテキスト ――――――――――――――――――――――――――――――― ■段落間を空ける 段落2の上下を空ける設定をします 1. 文字ツールを選択し、段落2の先頭文字にカーソルを入れます 2. 段落前の空きで、� 意の数値(ここでは3)を入れます →同一設定段落の間隔で、無視にすると、段落1から離れます 3. 段落2の、最終行の文末にカーソルを入れます 4. 段落後の空きで、� 意の数値(ここでは7)を入れると、段落3が離れます ――――――――――――...
InDesignの右インデントタブと右インデント
มุมมอง 634 หลายเดือนก่อน
InDesignの段落で部分的に文字を右揃えにする場合は2通り ・特殊文字の挿入(右インデントタブ) ・特殊文字の挿入(右インデントタブ) 段落パレット(右インデント) ■InDesignの右インデントタブ(特殊文字の挿入) 段落中の文末に日付などを入れて 部分的に右揃えにする場合は、 特殊文字(右インデントタブ)の挿入をします ・スタイルシートの登録 → 不可能 ・文字サイズを変更した場合 → 修正の必要なし 1. あらかじめ、書式 → 制御文字を表示にします 2. 文字ツールを選択し、右揃えにしたい先頭文字の箇所にカーソルを入れます 3. 書式 → 特殊文字を挿入 → その他 → 右インデントタブ 特殊文字が表示されて、右揃えになりました ■InDesign~右インデントタ� 右インデント(特殊文字 段落パレット) 説明文の後に、日付などを右揃えにする場合、 特殊文字の挿入(右イン...
InDesignのインデント(段落パレットで字下げ設定)
มุมมอง 1744 หลายเดือนก่อน
インデント(字下げ)は、段落パレットでも設定ができます。 ■段落全体を下げる 段落全体を左端から下げます。 1. 文字ツールで段落の左上にカーソルを入れます。 2. 左/上インデントで(ここでは)3と数値を入れると、 左端から段落全体が3mm離れます。 3. 右/下インデントで同じく数値を入れると、 右端から段落全体が離れます。 4. 元に戻したい時は、また数値を0にします。 ■段落の1行目だけを字下げ 段落の1行目だけを字下げします。 1. 段落の左上にカーソルを入れた状態で、 1行目左/上インデントで(ここでは)3と数値を入れると、 左端から段落の1行目が離れます。 ■ぶら下げインデント 1行目は左端揃えに、2行目以降は字下げ(ぶら下げインデント)にします ・スタイルシートの登録 → 可能 ・文字サイズを変更した場合 → 数値変更の修正 1. 段落の左上にカーソ...
Adobe express テキストからテンプレート生成
มุมมอง 1267 หลายเดือนก่อน
■テキストからデザインテンプレートを作成 1. Adobe Expressのサイトにアクセス www.adobe.com/jp/express/ 2. 「テキストからテンプレート作成」 3. 作成したいデザインをテキストで指示する ex 運動会のポスター 新規オープンのカフェのチラシなど できるだけ具体的に 4.使用したい画像、写真があれば、アップロードしておく 5.数パターンのデザインが生成されるので。気に入ったものを選ぶ。 気に入ったパターンの中から更にバリエーションを作成することも可能 6.テキストや微妙な配置のアレンジは手動で手直し可能。 仕上がりサイズの調整もここで行っておく 7.完成したら(PNG JPG PDF)のいずれかでDL可能。 webで使用する場合はPNGかJPG 印刷物の場合はPDFでDL可能 8.印刷物用にPDFをダウンロードした場合は、illus...
illustrator 生成再配色
มุมมอง 927 หลายเดือนก่อน
■illustrator生成再配色 1. カラーバリエーションを作成したいオブジェクトを選択(まとめて選択可) 2. 編集メニュー> カラーを編集>生成再配色 3. サンプルプロンプトの中からイメージに近いものを選択するか、自分のイメージする テキストを入力する ex 夏のイメージ 木の葉 雪山 など、抽象的なものでも可能。 4.生成ボタンを押すと、バリエーションが作成される 5.サンプルのキーカラーを指定したい時は、カラーの「 」ボタンを押して、カラーを選択する ――――――――――――――――――――――――――――――― #エキスパートスタッフ #AdobeAI #Adobe illustrator #生成再配色 ★エキスパートスタッフDTPスキルアップサポート www.expertstaff.co.jp/support/ ★エキスパートスタッフDTPスキルアップサポー...
illustartorに搭載されたAI機能
มุมมอง 967 หลายเดือนก่อน
■illustrator テキストからベクター生成 1. 長方形ツールでサイズを指定する 2. コンテクストタスクバーが表示されるので作成したいイメージをテキストで入力する 3. 作成したいもののタイプが選べるので、以下のいずれかを選択する A 被写体 主に単体イラスト 「黄色い象」「ホッケーをするうさぎ」など自由に、背景なしのイラスト B シーン 指定した長方形の中に風景などのシーンを作成できる。 海辺の風景、芝生の公園など C アイコン マークやアイコンなどの意匠 アイコンやマークなど作成、背景なし。 D パターン Illustratorのパターン Illustrator内で使用するパターンをAIが作成してくれる。 4.生成ボタンを押すと、ベクター画像が作成される ――――――――――――――――――――――――――――――― #エキスパートスタッフ #...
Photoshopの生成ぬりつぶしで不要物を消去する
มุมมอง 497 หลายเดือนก่อน
■Photoshopの生成ぬりつぶしで不要物を消去する 1. 選択ツールで消去したい画像を囲む 2. 編集メニュー>生成塗りつぶし 3. ウインドウが開くので、消去の場合はここには何も記入せずに「生成」ボタンを押す 4. 消去したい画像が消える、背景、接合部はAIが判断して自然な状態になる ――――――――――――――――――――――――――――――― #エキスパートスタッフ #AdobeAI #Adobe photoshop #不要な画像 #生成ぬりつぶし ★エキスパートスタッフDTPスキルアップサポート www.expertstaff.co.jp/support/ ★エキスパートスタッフDTPスキルアップサポート Adobe AI www.expertstaff.co.jp/support/adbai.html ★生成AIを使ってみよう(1/5)Photoshop編 blog....
コンテンツに応じたぬりつぶし
มุมมอง 717 หลายเดือนก่อน
■Photoshop コンテンツに応じた塗りつぶしで不要物を消去する 1. 選択ツールで消去したい画像を囲む 2. 編集メニュー>コンテンツに応じた塗りつぶし 3. ウインドウが開くので、サンプリング領域を確認して「OK」を押す 4. 消去したい画像が消える、背景、接合部は自然な状態になる ――――――――――――――――――――――――――――――― #エキスパートスタッフ #AdobeAI #Adobe photoshop #不要な画像 #コンテンツに応じた塗りつぶし ★エキスパートスタッフDTPスキルアップサポート www.expertstaff.co.jp/support/ ★エキスパートスタッフDTPスキルアップサポート Adobe AI www.expertstaff.co.jp/support/adbai.html ★生成AIを使ってみよう(1/5)Photoshop編...
コピースタンプツール
มุมมอง 577 หลายเดือนก่อน
■コピースタンプツールの使い方です。 1. コピースタンプツールを使い、サンプルに使いたい背景をoptionキーを押しながらクリック 2. 消去したい画像の上を塗りつぶすようにブラシでなぞる。最初にクリックした箇所とブラシが連動していることを確認しながら、自然な感じで塗りつぶされていることを確認しながら行う。 3. きれいにぬれない場合は、再度オプションキーを押しながら サンプリングの場所やブラシサイズをを変えながら自然な感じになるように、塗りつぶしていく ――――――――――――――――――――――――――――――― #エキスパートスタッフ #Adobe photoshop #不要な画像 #コピースタンプツール ★エキスパートスタッフDTPスキルアップサポート www.expertstaff.co.jp/support/ ★エキスパートスタッフDTPスキルアップサポート Adobe...
トリミングツール解説
มุมมอง 537 หลายเดือนก่อน
Photoshop2024からAI機能が追加されました トリミングツールは従来は画像をトリミングするだけのツールでしたが、AI時代になり、背景の延長に使用することができるようになりました。従来では、足りない背景画像を作成するのに、「塗りつぶし」等の機能を使うことが多かったですが、今はトリミングツールを使うだけで。足りない背景画像を作成することができます。 ■Photoshop、トリミングツールの進化 1. トリミングツールを使用して、背景を伸ばしたい方向に背景を延ばす。 2. オプションバーの「塗り」のところで、生成拡張 または 背景に応じた塗りつぶしを選ぶ。 3. コンテキストタスクバーが開いても、何も記入しない 4. 背景の足りない部分が、自然な感じで拡張される。 ――――――――――――――――――――――――――――――― #エキスパートスタッフ #AdobeAI #Adob...
InDesignでタブ(小数点タブ・インデントマーカー)
มุมมอง 4129 หลายเดือนก่อน
■tabキーで文字間にスペース・制御文字・タブパネル 予め、tabキーで� 意の文字間にスペースを入れて、制御文字を表示し、 タブパネルを出します (詳細は別動画「InDesignでタブ」を参照) ――――――――――――――――――――――――――――――― ■タブパネルの小数点揃え 小数点タブを使って、小数点を基準に文字を揃えていきます 1. 文字組みを選択した状態で、小数点タブを選択 2. � 意の場所に合わせて白スペースをクリックし、 この状態で、小数点タブを動かします →小数点が揃っていきます 繰り返し、� 意の場所で白スペースをクリック →小数点タブを動かします 一番右の文字は、(ここでは)右/下揃えタブに切り替えます →右揃えになります 3. 小数点タブから、中央揃えタブ、左/上揃えタブに切り替えると、 文字の揃い方も変わります ―――――...
■Illustratorのアートボード(仕上がりサイズ)からトンボ(トリムマーク)作成
มุมมอง 1.7K11 หลายเดือนก่อน
■Illustratorのアートボード(仕上がりサイズ)からトンボ(トリムマーク)作成
■Illustratorでトンボ作成後、デザイン作業に入る前に!~基本的な設定やふまえておきたいこと~
มุมมอง 657ปีที่แล้ว
■Illustratorでトンボ作成後、デザイン作業に入る前に!~基本的な設定やふまえておきたいこと~








