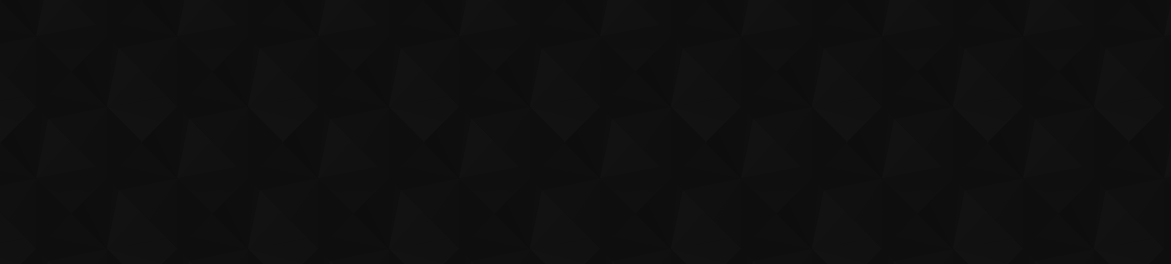
- 90
- 730 666
Create For Free
United Kingdom
เข้าร่วมเมื่อ 20 ก.พ. 2021
With professional software packages becoming increasingly expensive and many now wanting monthly subscription payments, why not take a look at some of the excellent free open-source alternatives available?
To start with I’ll be looking at Inkscape - a free open-source scalable vector graphics editor similar to Adobe Illustrator. That is perfect for T-shirt designs, logos, art for Cricut, digital art, etc.
The big difference between Scalable Vector Graphics (SVGs) and rasterised images such
as digital photos, is that SVGs can be scaled to any size with no loss of quality. The images are created from mathematical descriptions (vectors) and not from dot or pixels, so the same design can be used for a tiny icon or to cover a billboard.
If Inkscape is not what you’re looking for, then subscribe and check back in the near future as I cover more free packages for Video Editing - Animation - Audio - Screen Casting - Office Docs - Image Manipulation - Digital Painting - Desktop Publishing
To start with I’ll be looking at Inkscape - a free open-source scalable vector graphics editor similar to Adobe Illustrator. That is perfect for T-shirt designs, logos, art for Cricut, digital art, etc.
The big difference between Scalable Vector Graphics (SVGs) and rasterised images such
as digital photos, is that SVGs can be scaled to any size with no loss of quality. The images are created from mathematical descriptions (vectors) and not from dot or pixels, so the same design can be used for a tiny icon or to cover a billboard.
If Inkscape is not what you’re looking for, then subscribe and check back in the near future as I cover more free packages for Video Editing - Animation - Audio - Screen Casting - Office Docs - Image Manipulation - Digital Painting - Desktop Publishing
Inkscape Portrait
Creating striking images in Inkscape, such as this abstract portrait of a girl with fire for hair, is fun. With Inkscape's array of different filters, you can experiment until you have created your perfect image.
In this video, I show you how I took a simple image of a girl's face and turned it into this firey portrait, with some simple drawing and the help of some filters, and blend modes.
I walk you through the whole process, step by step, showing you how to import images, use the Bezier tool, Spiro paths, add Blend modes and add a little artistic flare with the help of some filters.
If you’re not getting your filters to work for you, this video shows you the different ways you can tweak your filters. I also show you how to use the paint bucket tool to quickly trace the outline of an image.
Inkscape is great for creating all kinds of artwork with vectors or combining vectors with bitmap images as I have done in this tutorial.
In this tutorial, I’m using the latest version of Inkscape - Inkscape 1.4
For more tips, tricks and tutorials, visit Create For Free at:
th-cam.com/users/createforfree
@createforfree
#portraits #createforfree #inkscape
In this video, I show you how I took a simple image of a girl's face and turned it into this firey portrait, with some simple drawing and the help of some filters, and blend modes.
I walk you through the whole process, step by step, showing you how to import images, use the Bezier tool, Spiro paths, add Blend modes and add a little artistic flare with the help of some filters.
If you’re not getting your filters to work for you, this video shows you the different ways you can tweak your filters. I also show you how to use the paint bucket tool to quickly trace the outline of an image.
Inkscape is great for creating all kinds of artwork with vectors or combining vectors with bitmap images as I have done in this tutorial.
In this tutorial, I’m using the latest version of Inkscape - Inkscape 1.4
For more tips, tricks and tutorials, visit Create For Free at:
th-cam.com/users/createforfree
@createforfree
#portraits #createforfree #inkscape
มุมมอง: 801
วีดีโอ
Inkscape Stripped Halftones
มุมมอง 772หลายเดือนก่อน
Halftones can be created in Inkscape using patterns and filters as well as with tiled clones. In this video, I demonstrate how to produce stripped halftone art using filters and patterns. We look at the patterns dialogue box and how to adjust patterns in Inkscape. I then show you how to make a filter to create our desired image, we then convert it to a bitmap image using ‘create bitmap copy’ be...
Landscape Painting Inkscape
มุมมอง 8682 หลายเดือนก่อน
Learn how create landscape vector art from any photo by following along with this vector art for beginners tutorial. Inkscape is the perfect program for creating beautiful landscape images in this bold block colour style. In this video I show you how to draw vector landscapes, you’ll learn how to use layers to simplify your work flow, how to lock sections of your vector design to prevent accide...
Inkscape Halftones with Tiled Clones
มุมมอง 2.7K9 หลายเดือนก่อน
The simplest way to create halftones in Inkscape is using the Tiled Clones feature. You can create clones of an object to cover an area, using the trace function you can automatically adjust the clones depending on the image below. In this tutorial I show you how to create halftones, I demonstrate some simple examples and then I go on to create a halftone portrait. I walk you through step by st...
Setting Up The Inkscape Workspace
มุมมอง 2.3K10 หลายเดือนก่อน
Set up the Inkscape workspace to suit you. You can customize the user interface to speed up your workflow or just so you can follow along with a tutorial that you’ve seen. This video shows you how to move the command bar to the top, how to set the snapping option that best suits you - I like to have a permanent snapping bar. If some of your controls are missing, I show you how to make them visi...
Inkscape Vector Cat
มุมมอง 1.9K10 หลายเดือนก่อน
In this video, I show you how to create a vector portrait of a cat using Inkscape. Inkscape has some very versatile tools to create vector art for free. I’m going to show you step by step how you can use Trace Bitmap to convert a photo into beautiful vector art. I’ll be explaining how to use Trace Bitmap to convert an image into either a coloured or black and white vector copy, I’ll also be usi...
Inkscape Mountain Text Effect
มุมมอง 1Kปีที่แล้ว
In this video we use different tools to shape our text into a mountain shape, we’ll be using the envelope deformation LPE or live path effect, the tweak tool and we’ll also use the nodes tool to make some adjustments. These techniques can be used to on other projects to create the look you want. Follow along with all 6 videos. This effect works well for T-shirt designs, logos, banners and more....
Retro Text Effect Inkscape
มุมมอง 1.3Kปีที่แล้ว
In this video, I show you how to create this retro stripped text effect. This form of design was often used for Sunsets but works equally well for text. To create the stripe effect I have used the rectangle tool and Inkscapes interpolate feature to create a series of rectangles that change width and colour in a series of steps. To cut the letters from the striped design I have used the letters ...
Photo Pop Out of Text Inkscape
มุมมอง 1.3Kปีที่แล้ว
In this video I show you how to make a photo pop right out of your text, I’ve threaded a snake through my text but you can use this effect with any image in Inkscape. I show you how to cut out an image and then make it appear to pop out of your text. I’ll also demonstrate 2 ways to create drop shadows and with the help of the Tweak tool we can adjust the shadow to make the image more 3D. I’ll s...
Funky Text Effect Inkscape
มุมมอง 1.5Kปีที่แล้ว
In this video, I demonstrate how to create custom patterns using path effects and how to combine the pattern with your text using boolean operators. It’s all easy to do and can give you some great effects. This effect works well for T-shirt designs, logos, banners and more. In this tutorial, I’m using the latest version of Inkscape - Inkscape 1.2.2 #createforfree #inkscape #text For more tips, ...
Split Text Effect Inkscape
มุมมอง 2.1Kปีที่แล้ว
Creating a cut text effect or split text in Inkscape is simple with the help of the Division boolean operator. In this video I show you how to spit your text, adjust it’s appearance and add gradients. This is the first of 6 videos showing you how you can create different text effects and introducing you to some of Inkscape powerful features. Follow along with all 6 videos. This effect works wel...
Gradient Mesh Inkscape | Sunset Sky
มุมมอง 2.1Kปีที่แล้ว
Mesh gradients are an amazing way to colour objects in Inkscape. In this tutorial, I introduce you to the Gradient Mesh tool which allows you to create a flexible mesh of coloured nodes with smooth gradients between. I’ll be showing you how to use all the features of the mesh tool, I’ll point out where you may encounter problems and show you how to avoid them. We’ll look at the standard rectang...
Paper Cut Out Design Inkscape
มุมมอง 3.4Kปีที่แล้ว
3D paper cut out designs are fairly easy to create in Inkscape. In this Inkscape tutorial, I take you through step by step how to create your own 3D effect layered paper cutout illustrations using simple techniques and tools available for free in Inkscape. I show you how you can utilise Inkscape’s Filters, extensions and path effects to make the quick work of the process. This effect works well...
3D Shading Inkscape
มุมมอง 2.8Kปีที่แล้ว
Creating 3D images in Inkscape is easily achieved using gradients, clip groups and a little blurring. With gradients, we are restricted to linear and radial gradients, which are perfect for a lot of shapes but sometimes we need to be able to create custom shape shading and highlight. In this video, I demonstrate step by step how to use gradients, clip groups and blurring to achieve 3D shading e...
Complete Guide to Trace Bitmap Inkscape 1.2
มุมมอง 52K2 ปีที่แล้ว
Complete Guide to Trace Bitmap Inkscape 1.2
Typography Template Inkscape to FontForge
มุมมอง 6K2 ปีที่แล้ว
Typography Template Inkscape to FontForge









When I do what you are telling me in video the P in Transport fills in completely. I’m using Goudy Old style font. I did it once and it worked. Now it’s filling it in on a new page.
The default for the offset is 2px, so if your text is small the offset will be bigger in proportion to the text. So a simple way to make the offset smaller is to make the text temporarily bigger. Hold down the crtl and shift (this will constrain propotions and scale around the centre) you can then drag a corner scaling handle with the selection tool to make the text bigger, apply as much offset as you want and then hold ctrl and shift and shrink it back down. This method can sometimes cause small areas of deformation. Another (and probably better) way you can do it is to adjust the thinkness of the stroke and then combine the fill and stoke together. In the Fill and Stroke dialog box (Object - Fill and Stroke) apply a stroke under the Stroke paint tab, you can then adjust the stroke width under the Stroke style tab. When you are happy with the text thinkness you can combine the stroke and fill together by selecting the text, go to Path - Stroke to path. Then click on ungroup (as the stoke and text paths will be grouped together) and finally go to Path - Union.
Very good. Essential video - thanks :)
Hope you found it useful.
Thank you :)
You're welcome
Thank you mate i did my homework thanks to you🙏
Glad you found a good use for it 👍
can we make portfolio in inscape
helpful! How to create brand guidelines pages and size means for each page like logo variants, fonts , color codes ,mockup etc.?
This is the most comprehensive tutorial on the Bezier tool I have seen. It covers all the modes and settings - not only the most used ones. Thank you!
Good to hear it was helpful👍
Great video! I'm going to draw characters on plain paper, take photos, and use inkscape to bring them alive for Cartoon Animator 5.
Plain paper is definitely a good call. I haven't used Cartoon Animator but it does look like an impressive piece of software. Hope you get some great results
Really stunning! Thanks for walking through your process.
Thank you, I hope you found it helpful.
I've been using Inkscape for years and like this method of construction. Good to see you are using layers and blend modes as they bail me out on many occasions. I'll give this a whirl. Thank you for sharing.
Hope you get some great results
Curious why you used a diamond rather than a circle?
My original thought process was to attempt to mimic the old news paper print, I initially used rounded 4 pointed stars to try to reproduce the effect. But for a tutorial video, I thought that was over complicating things so I changed it to diamonds. It works well with most shapes, so you can use whatever you like. I recently added a video demonstrating how to create halftones using patterns and filters which allows you to create some effects not easily achieved with tiled clones, such as striped halftones.
Thank you!!! Saved the day. So concise and on point, the way it should be
Glad it helped
Hello, I a bagmaker and i create pattern pieces on inscape. I have a little problem though....when I snap two pages together then draw an oversize pattern piece that takes up both pages, it creates a gap in the center when I print it out. If I cut out the gap to match the pattern pieces it is no longer the correct size. How if possible do I fix this or get around this?
If I understand you correctly, when you print your design across multiple pages some of the design is lost when you trim the blank margin off your pages to reassemble your design. This is likely to be because most printers can't print to the edge of the paper so the sections of the design that should be at the edge of the pages are lost. A simple way to deal with this would be to chop up your design. Select all of your design and go to Edit - Make bitmap copy. You can then draw rectangles over the image (best if you just have a stroke and no fill) the size that will print correctly on a page. You can use snapping to snap the rectangles together (snap to path not snap to bounding box as that will snap to the outside of the stroke). So you should now have a bitmap copy of your design with a grid of rectangles over the top. You can then use the shape builder tool to chop up the copy of your design (new to Inkscape 1.4). Select the bitmap copy of your design and all of the rectangles on top and go to the shape builder tool, then click on each of the sections of your design one at a time, then click on the tick to finish. The bitmap copy of your design should now be chopped up into sections that will each fit into the print area of your pages. You can then position them on the individual pages and after printing, cut away the blank margins to reassemble your design. Good luck!
Thanks! Very useful technique.
Glad you found the video helpful.
I'm tring to do this with the current version of InkScape and I amgetting so confused. can anyone help or point me in the write direction? (yes pun intended)
Since making this video, a lot has changed. When making a font in Inkscape 1.4 you don't need the template and creating the new layers is done automatically in the font editor by clicking Edit when you have added a new glyph. In Global settings you can set the Horizontal advance to 630px as in the video set the Horizontal origin Y = 200 this will adjust the font to line up better when we move to fontforge set Family name to the name for your font Em size should be a power of 2 so change to 1024 then click set up canvas, which will set everything up for you. The only thing you will probably want to add are vertical guides at 40 and 540px In Glyphs click the + button to create a new glyph you can set the Name and character (eg. for 'a' set both to 'a') then click Edit - this will make a new layer for you and hide the others so you are good to go. Design your glyph, then with both the gyph selected and the single path you've made, click Get path to add to the glyph. Kerning and adjustments are the same. To create the ligatures and special characters you can create them by naming them with no space or underscore between the characters. So for the fi example, name it fi and yy1 for the special character example - It is important to make sure you have created a glyph for each of the character used, so you should have an f and an i gyph for the first example (if you don't it seems to cause problems) they should then work as soon as you get into FontForge. I'll have to make an updated video, but I hope this helps in the mean time.
@@CreateForFree This helped greatly Thank You!
this is a very informative tutorial even tho some of the comands have changed, TY @Create For Free this helped me so much! <3 I wish I would type better! LOL
how to offset an image imported into inkscape ?
The offset feature only works on paths, so you will need to create a path around the outline of the image, depending on the type of image you are importing will determine which methods will be suitable to create the outline - manual tracing, using trace bitmap or possibly the fill tool. I've included links to a few videos which you may find useful. This video shows you how to manually trace the outline using the Bezier pen and the nodes tool - well worth watching even if you don't want to use this method. th-cam.com/video/47h04PW32t4/w-d-xo.html Learn how to use Trace bitmap - and extremely useful feature in Inkscape and depending on the image, this can make creating an outline very simple. th-cam.com/video/e9pPdvJu8mg/w-d-xo.html The Fill tool is another great way to create outlines - This video runs through how to use it to create an outline, remove the background and add offsets. th-cam.com/video/bh_9LmHMZoI/w-d-xo.html Just incase its an svg that you are importing you may find this one helpful - shows you how to create a solid background and offset it. th-cam.com/video/6L9tIxmJxWA/w-d-xo.html Hope you find these useful.
Will be saving this video! Thanks!
Glad it was helpful!
Nice technique, thanks for the video.
No problem! Although I can't take credit for the process, whilst looking for a way to make stripped halftoned I found videos on a couple of channels describing this process. I hope you find it as useful as I did.
Wow 😲
Thanks 👍
Thanks. It's very interesting and looks promising
It's definitely a handy technique to be aware of, thanks for commenting
Thank you!
You're welcome!
Amazing just what i needed well done my friend THANKS
Glad I could help
cntrl left bracket ? anyone know what works on a mac ?
Sorry, not a mac user and I didn't find an answer with a quick search. On Windows if you go to Path - Inset/outset the shortcuts are shown in the menu, is this not the case on a mac?
great guide, thank you
Your welcome
it just makes 5 circles in the top right corner for me?
If you can't get it to work with the width/height option, try using the rows/columns option - you can guesstimate the number of rows/columns then adjust till it covers your image.
You are one of the best tutors thanks
I appreciate that, thank you
Thank you very much . I searched a lot but I did not find the correct method except in this video. good luck
Glad it helped
Is it possible, like in illustrator to "pathfinder - crop(penultimate option from pathfinder) " 2 paths? All lines remain and you can afterwards decide which lines to delete?
There are 2 options that do similar things but not exactly the same. Path - Cut path : which allows you to use one path to cut up another - but you lose the top path. or Path - Fracture : which cuts the paths into the individual shapes - similar but not quite the same.
Thank you! What is amazing to a total novice like myself is that you've created a multi layered design without using the layers tool, instead just by duplicating certain elements.
When I started using Inkscape, I was only familiar with raster graphic software packages like Photoshop and GIMP, where layers are important if you want to be able to adjust different elements of your image independently. Vector graphics are different in that each element is independent so you can adjust them, move them about and change the order they are in - like a pack of cards on a glass table. You can still use layers, but they are less important. Thanks for the comment and I hope you enjoy using Inkscape
OK, so I thought as long as I exported the correct number of pixels-- say 3000 x 3000, it didn't matter what Inkscape said the dpi was at export, because 3000 pixels is 3000 pixels. If I make my printed image 10"x10" isn't that 300 physical dots per inch? The larger I make it the less per inch, the smaller I make it the more per inch right? no matter how you export it from inkscape. The only way I thought I could get a lower resolution would be to physically print my picture larger than 10"x10" (3000pixels/300=10"). I hope someone can set me straight on the. What is it about inkscape that makes a 3000x3000 image not be able to be printed at 10"x10" and not achieve 300dpi-- regardless of what the export says the dpi is? Obviously Inkscape is doing something, because the exported png files are less than 1MB, and they should be like 5mb or 6mb.
From what I can see, Inkscape looks at an images as being a set physical size e.g. 10in x 10in, if you are working in pixels, I think the size of the image is calculated using Inkscape's default resolution of 96 DPI - so Inkscape would see a 3000x3000 pixel image as measuring 31.25 x 31.25 inches (3000/96). If you export the image with the default settings you will get an image 31.25x31.25in with a resolution of 96DPI If you adjust the the DPI to 300 in the export dialog box - in the image size section, it will keep the image the same size (31.25x31.25in) and increase the number of pixels to get the correct resolution - 9375x9375 pixels If you click on the cog in the bottom right hand corner to display the Export Format Options (1.4) and change the pHYs DPI, it will keep the image as 3000x3000 pixels but change the DPI by making the physical size of the image smaller - so the image size would then be 10x10inch. Please bear in mind that this is just from my observations of using Inkscape - hopefully I've got that right!
Thank you so much ❤
You're welcome 😊
Great tutorial, lots of really valuable tidbits. Would never have thought the tweak tool could jitter HSLA, that's really cool!
Thanks, glad you found it useful , I have a whole video dedicated to the tweak tool on my channel if you want to find out about all it's features.
Brilliantly explained. Thank you very much!
Glad it was helpful!
@@CreateForFree it was indeed. Your video enabled me to finish the final illustration for my first book in time for the editor's deadline and getting to bed at a reasonable time.
That's great news, what's the book called?
@@CreateForFree it's a German language book on objectives and key results, called "OKR wirkungsvoll einführen und nutzen" - "Introducing and using OKR effectively". We have an estimated street date of late November. There are early talks about a translation, but nothing serious yet.
Gradually learning Inkscape from scratch is a lot. This video is exactly what I needed. Makes it look so simple. Thank you!
Great to hear!, thanks for the comment
Sunday morning and thank you for this!
You're welcome!
Thanks for this informative video. I am using version 1.2.2. and this is still very useful. I need to use Guide more. I am going to look at your other videos.
Glad it was helpful!
Great video mine doesnt have all these settings and instead of saying single image mine says single file, would you know how to fix this by any chance so i can copy you ? Thanks
Sorry for the late response, it's likely to depend on which version of Inkscape you are using. I did have an earlier video when the options looked different. Maybe worth updating if you're using an old version.
This was a really good refresher on how to use these tools. Thank you.
You're welcome
Very clear, precise, realy great help - learnt a lot. Thank you
I like the simple design, there is a local artist who uses a simple style with traditional paints. The tips you've included are really helpful - thanks for the video.
I've also seen paintings in a similar style which is where I got the idea. Glad you found it helpful.
after about 10 mins its under the new icon of a magnet - for the snap menu, this isnt in the documentation , part of my 10 min was doing that search
They finally put all the snapping options in the snapping menu. Glad you found it
thanks.
You're welcome
tysmm
No problem!!
Hi help me pls , i already duplicated the text and then I held the shift and then set the clip but why is my image disappeared unlike yours its stays. 😢
To clip you should have the clipping mark (in this case the lettering) on top of the image. Hold down Shift and select both the clipping mask and the image, then go to Object - Clip - Set clip. The top path that you used as the clipping mask should disappear and you should be left with the clipped section of the image. If it just won't work as it is meant to, try opening a new document and try clipping with some simple shapes - sometimes you can get a glitch with one document, but it works again in a new document, if that doesn't work you may need to reinstall Inkscape to get it to work. Good luck!
what version of inkscape is this? mine looks different.
new follower here...thanks for this..
You're welcome
can pages only be moved one by one? or, is there a way to select more than 1 page at a time and drag them where you need them?
As far as I know, you can only select 1 page at a time
@@CreateForFree bummer! Hopefully in the future the developers will update this 🙏🏾
They finally moved tangential and perpendicular snapping to the snapping menu - can't remember which version they did it on but if you go to the top right of the screen there should be a magnet icon. If you click on the triangle next to it you should get a small drop down menu, if you only have 3 options then you want to click on the Advanced mode at the bottom. You should now have the full snapping menu, if you enable snapping at the top, enable the nodes section, you can then enable tangential snapping at the bottom of the nodes section. Everything should work the same
I am using Inkscape version 1.2.2 and my "Files, Document Properties" looks totally different that the what you show in your video. There is no setting for snaps. What version of Inkscape are you using?
That was an older version of Inkscape I think, if you read the comment I have just pinned to the top of the comments section, I've explained where to find tangential snapping now.