ไม่สามารถเล่นวิดีโอนี้
ขออภัยในความไม่สะดวก
Excel Tutorial #08: How to create a column title
ฝัง
- เผยแพร่เมื่อ 27 มิ.ย. 2020
- #ExcelTutorial #HowtoExcel #ExcelBestPractice
#01 Work with files in Backstage view
#02 Home Tab
#03 Math - anywhere
#04 Commands
#05 Keyboard excel shortcuts
#06 Excel spreadsheet
#07 Basic math in Excel
#08 How to create a column title
#09 Automatic typing
#10 Functions and Formulas
#11 Rules and Formatting
#12 vlookup
#13 Sparklines - tiny charts
#14 Automatic Tables
#15 if function
#16 How to create a chart
#17 Dates by using formulas
#18 Payments and savings
#19 Keyboard shortcuts ctrl key shortcuts
#20 Keyboard shortcuts alt key shortcuts


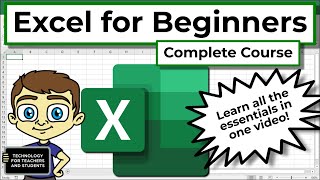

![เหนื่อยหน่อยนะ (SOMEONE LIKE ME) - GEMINI Prod. by URBOYTJ [ OFFICIAL MV ]](http://i.ytimg.com/vi/M55XjfhbrNw/mqdefault.jpg)




Oh my gosh, this little tutorial should be a tutorial for people making turorials!
Such a clear voice, intuitive phrasing and relaxed pace of delivery!
Sincere respect to the employee/person who created this content - truly, your tutorial talent excels : ) !
Very, very helpful. After spending hours on Google looking for this answer I found it here in 3 minutes.
This is seriously the most aggravating thing about excel.
Thank you I finally figured it out thanks to you!
Thank you extremely helpful!
Great job pal
Thank you so much, Vladimir
*_thank you so much :) i'm in stat 1 right now and your videos are helpful!_*
Happy to help!
Please stay tuned.
This was very helpful! Thank you!
Could this have taken any longer? After I cured cancer I finally got my answer.
Wow, thanks for curing cancer! Your snark is equally commendable.
indeed it took forever.
I was thinking the same thing. It should be 45 seconds tops.
Thank you.
Thank you!
what if down at say row 356 and i want to know what the column title is for that cell?
Hi, you fix a row in the table and see it at the same position and scroll to another rows
What?@@4kside
Excel is how developers tell everyone "fuck you" without getting punched in the face
Thank you 🥹
Hi, Do you have a video on how to promote the header in a column?
Hi, I have created more than 20 excel tutorials on my channel. Please search by name for more...
To promote a header in a column in Excel (which typically means making the header row stand out), you can apply formatting such as making the text bold, changing the font color, or adding a background color to the header cell. Here's how you can do it:
1. Select the cell containing the header you want to promote. This is usually the top cell of the column.
2. Go to the "Home" tab on the Excel ribbon.
3. In the "Font" group, you can:
- Click the "B" (Bold) button to make the text bold.
- Click the "A" (Font Color) button to change the font color.
- Click the "Fill Color" button to add a background color to the cell.
4. Choose the formatting options that make the header stand out as you prefer.
This will help make the header in your Excel column more noticeable and prominent.
@@4kside Hello, so that didn't work for me it only changed the background color. So I'm basically trying to change header that list has letter A, B, C in the column. That way when I scroll down it follows instead of me having to keep scrolling back and forth to see what is listed in that particular column. Hope that makes sense. And if you already have a video for this please list it here in the comments. Thanks 😊
@@alternativeremedies9739 Hi, I have created new tutorial for you - I hope that I have understand your question: th-cam.com/video/c6OUoSGA9h4/w-d-xo.html
noob here how to add the lines separating the cells for printing
Hi, I just uploaded new tutorial
How to Print Large Tables with Repeating Headers in Excel | Step-by-Step Guide:
th-cam.com/video/k0i92nrN_Ac/w-d-xo.html