Flip Text Effect - Adobe Illustrator
ฝัง
- เผยแพร่เมื่อ 21 พ.ค. 2022
- Flip Text Effect - Adobe Illustrator
Learn Graphic Design Online
What is Adobe Illustrator?
Adobe Illustrator is a vector graphics editor developed by Adobe Inc. It is widely used by graphic designers, artists, and web designers to create digital illustrations, logos, typography, and other graphic design elements. The software has been around for over 30 years and has evolved into a powerful tool with numerous features that make it an essential part of any designer's toolkit.
One of the key features of Adobe Illustrator is the ability to work with layers. Layers allow designers to organise their artwork into different sections or categories that can be edited independently of one another. This makes it easier to manage complex designs and make changes without affecting the entire composition. In addition, layers can be locked or hidden as needed, providing even more control over the design process.
Using layers in Adobe Illustrator is relatively simple. To add a new layer, simply click on the "New Layer" icon in the Layers panel. You can then rename the layer and start adding content to it. By default, new layers are added above the current layer in the stack but can be moved up or down as needed using drag-and-drop functionality.
Overall, working with layers in Adobe Illustrator is an essential aspect of creating high-quality designs efficiently and effectively.
Layer basics: Create, move, merge
Creating layers is the foundation of effective design in Adobe Illustrator. A layer is a virtual, transparent sheet that contains one or more objects. To create a new layer, go to the Layers panel and click on the "New Layer" button. Naming your layers can help you stay organised and make it easier to identify each element in your design.
Moving layers is simple with just a single click-and-drag motion. You can quickly move an object from one layer to another without losing any edits or changes made to it. This feature also allows you to rearrange your design elements, creating new compositions easily.
Merging multiple layers into one simplifies your workspace and streamlines editing processes. Selecting two or more layers and clicking on "Merge Selected" will combine all selected layers into one new layer while retaining individual object attributes such as stroke weight, fill colour, etc. Keep in mind that once merged, individual objects cannot be edited separately unless they are ungrouped first. Knowing how to create, move and merge layers will enable you to work more efficiently and produce better designs faster than ever before!
Layer options: Colours, blending modes
Colours and blending modes are two essential features of layer options in Adobe Illustrator. With an extensive range of colours available, designers can select the one that best fits their design aesthetics. The colour picker tool allows users to choose a specific hue, saturation and brightness level, as well as enter the hex code for a precise colour match.
Blending modes enable designers to create unique effects by blending layers together in different ways. This feature allows for transparency adjustments and creates new colours when overlapping layers with different blend modes. With over 20 options to choose from, including screen, multiply, overlay and darken, designers have endless possibilities to experiment with.
Layer options are crucial for designing efficiently in Adobe Illustrator. By using colours and blending modes effectively, designers can create stunning designs that stand out from the crowd while saving time by working on individual layers instead of starting from scratch each time they make changes.
Organisation tips: Group & lock layers
Layer management is an essential aspect of designing with Adobe Illustrator. Grouping and locking layers are two of the most useful organisation tips that graphic designers can utilise to improve their workflow. Grouping allows you to gather and organise specific elements into a folder, making it easier to identify and manipulate them later on in your design process. To group elements, select the objects you want to group together and use the shortcut key "Command + G" (Mac) or "Control + G" (Windows).
Locking layers is another crucial tip for effective layer organisation. Locking ensures that the selected layer remains unchanged while working on other layers. This feature helps prevent accidental movements or edits that may disrupt your design's integrity, saving time by avoiding unnecessary rework. You can lock a layer by clicking on the lock icon in front of each layer name.
In conclusion, grouping and locking are simple yet powerful organisational tools that make working with Adobe Illustrator more efficient and effective. Incorporating these tips into your workflow will help streamline your design process while maintaining consistency throughout your project's development stages.
VISIT US blueskygraphics.co.uk/



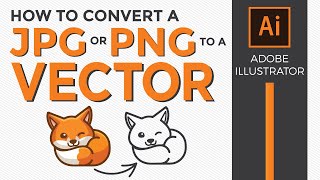





cool 3d
Can this be done nomdestructively