Cómo crear y trabajar con tablas en Excel
ฝัง
- เผยแพร่เมื่อ 18 เม.ย. 2021
- Aprende a crear tablas en Excel y aprovecha los beneficios que nos ofrecen para organizar y analizar adecuadamente nuestros datos.
Las tablas en Excel nos ofrecen grandes beneficios como la fila de totales y la segmentación de datos que no podríamos obtener si colocamos nuestra información en un rango "tradicional" de celdas.
Al momento de convertir nuestros datos en una tabla de Excel obtendremos automáticamente varios beneficios.
Descarga el libro de trabajo: bit.ly/3WquQFY
CONTENIDO
00:37 Las tablas en Excel
01:04 Cómo crear tablas en Excel
01:43 Crear tabla con atajo de teclado
02:10 Comando Dar formato como tabla
02:39 La pestaña contextual Diseño de tabla
02:52 Cambiar el estilo de una tabla
03:26 Botones de filtro de la tabla
04:03 Encabezados de tabla como encabezados de hoja
04:59 Convertir datos existentes en una tabla
06:22 Nombre de una tabla
06:52 El Administrador de nombres
07:06 Cómo agregar nuevos datos a una tabla
08:30 Cómo eliminar columnas y filas de la tabla
09:22 Cómo insertar nuevas columnas y filas a la tabla
09:46 Mover la tabla a otra ubicación de la hoja
10:36 Mover columnas y filas de la tabla
11:28 La fila de totales de la tabla
13:00 Referencias estructuradas en una fórmula de la tabla
14:19 La segmentación de datos en una tabla
15:43 Las tablas como origen de datos de gráficos y tablas dinámicas
La creación de una tabla es muy sencilla, solo debemos activar una celda de los datos e ir a la pestaña Insertar y, dentro del grupo Tablas, hacer clic en el botón Tabla.
Las tablas tendrán un formato que será aplicado de manera predeterminada, pero podemos cambiarlo desde la pestaña Diseño de tabla y dentro del grupo Estilos de tabla.
Al momento de crear la tabla, Excel colocará automáticamente botones de filtro en cada una de las columnas y que podremos usar para analizar los datos.
Para agregar nuevos datos a la tabla, simplemente los colocamos al final de la tabla y Excel los incluirá automáticamente aplicando el mismo formato a las celdas.
Existen dos métodos para agregar o eliminar columnas y filas de una tabla.
El primer método es haciendo clic derecho sobre la tabla y eligiendo la opción de menú Insertar o Eliminar.
El segundo método es activando las celdas de la tabla y en la pestaña Inicio, dentro del grupo Celdas, abrimos el menú de los botones Insertar o Eliminar.
Podemos activar la fila de totales de una tabla desde la pestaña Diseño de tabla y dentro del grupo Opciones de estilo de tabla, activamos la caja de selección Fila de totales.
Las tablas pueden ser usadas como el origen de datos de nuestros gráficos y tablas dinámicas y tendremos el beneficio de la actualización automática ya que al momento de agregar nueva información a la tabla, Excel actualizará automáticamente el gráfico.
#ExcelTotal






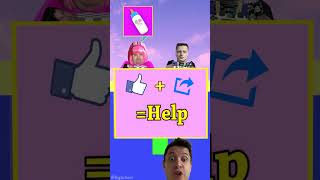


Descarga el libro de trabajo en la siguiente página: bit.ly/3WquQFY
Gracias por su apoyo y enseñas, a dónde le puedo escribir necesito un ayuda pequeña en un cuadro gracias 🙏👏
Gracias Moisés, aún soy su alumno en Excel intermediarrio, pero siem que pone algun material extra, también me actualizo, con dicho material
A mis 73 años desde un pueblecito de Zamora (España), sus clases me gustan mucho y son muy fáciles de entender. Gracias
muchas gracias desde colombia
Excelente información, gracias!!
Gracias por el video. Sencillo como debe de ser, para los que estamos aprendiendo. Más videos así por favor.
Excelente vídeo, muy didáctico. La inclusión de los marcadores del contenido además le da un plus genial. Muchas gracias
Excelente tutorial, muy claro y especifico! Muchas gracias
Excelente...muy buena explicación, fácil de entender, practico y didáctico.
Que buena forma de resumir y explicar
excelentes tus explicaciones!!! muchas gracias
Estupenda explicación
Muchas gracias... muy bien explicado.
Excelente aporte estimado Moises. gracias por compartir
MUCHAS GRACIAS SALUDOS
usted merece el cielo
Quería desactivar el botones de filtro, muchas gracias por mencionarlo.
Es muy interesante, gracias
woooa amo las tablas de excel que herramienta más útil.
Excelente hermano, gracias.
Muy buena su explicación, gracias.
MUCHAS GRACIAS
Muy buena explicacion general
Magnífica explicación.
gracias profe, no entendía la diferencia entre hacer una tabla común o una tabla en Excel y todas sus ventajas y ahora todo lo voy a pasar a tablas......jajajja
Excelente trabajo
No dices ni una palabra de más, ni de menos. Me encantan tus videos. Para cuando un curso de pago bien estructurado y completo?
muy bueno colega
muchas gracias,
Excelente, gracias.
me hizo mas facil la vida
Buenas tardes Moises, como uso una tabla con datos desde otro libro de Excel? gracias por su ayuda y genial todo lo que enseña
Debes aprender a crear referencias a otro libro. Observa este video: th-cam.com/video/0AsAt7SRPbM/w-d-xo.html
En ese video hablo de referencias "normales" pero los conceptos son similares para referencias estructuradas, por ejemplo: Libro1.xlsx!Tabla1[Columna2]
Hola Moisés @excelTotal - no encuentro en office excel 2007 insertar segmentación - ¿supongo que estás en versiones superiores?
Hola Esperanza, no es posible usar la segmentación en Excel 2007.
La segmentación de datos fue introducida en Excel 2010 exclusivamente para las tablas dinámicas y fue hasta la versión de Excel 2013 que se pudo usar la segmentación con las tablas de Excel.
Hola, hay alguna forma de restaurar la tabla como estaba inicialmente, si ya lo ordene por valores de mayor a menor(no se puede aplicar lo de ordenar alfabéticamente)?
se me desactivo el agregado automatico de fils y columnas de una tabla en formato tabla como lo puedo solucionar?
Activa la siguiente opción:
Archivo > Opciones > Revisión > Botón Opciones de Autorrección > Autoformato mientras escribe > Incluir nuevas filas y columnas en la tabla.
Amigo muy buenas tus explicaciones. Tendrás algún video sobre las macros? Busqué pero no conseguí.
Hola cuando pongo una formula, no me aparece la barra abajo con el orden de los factores de la formula . Como activo eso?
Hola! tengo una consulta, tengo dos tablas en la misma hoja posicionadas una sobre la otra, hay alguna manera de que al aumentar filas en la tabla de encima no choque con la tabla de abajo? Es decir que la tabla de abajo se desplace automaticamente a medida que voy aumentando datos.. Muchas gracias de antemano!
Excel no ofrece un método/configuración para hacer el desplazamiento automático de una tabla. Tendrás que mover la tabla inferior manualmente.
Sin embargo, puedes automatizar esa tarea usando VBA, pero requiere que conozcas de programación en Excel.
Buen día, tengo una consulta, como vuelvo a activar la formula intuitiva o creacion automatica, una vez que la haya desactivado, Es decir, cuando hice la suma de una celda con otra, automaticamente se suma toda la columna, le di a desactivar formula automatica, y solo se ejecuto la primera suma..... como la vuelvo a activar pfv
Cada vez que ingreso un dato bajo el indicador de la tabla, ese dato no se agrega, lo tengo que hacer manualmente; no encuentro la configuración y en el video no se comenta...
Preferencias > Tablas y Filtros > marcar casilla "Expandir tablas automáticamente"
Hiciste una suma con referencia estructurada ... Estoy tratando de restar...pero no lo hace... aparece un error de valor
Hola
En mi tabla no puedo agregar datos con solo escribirlos debajo del final de la tabla, como puedo cambiar esto?
Revisa que esté activa la siguiete opción de configuración: Archivo > Opciones > Revisión > Opciones de Autocorrección > Autoformato mientras escribe > Incluir nuevas filas y columnas en la tabla.
@@exceltotal lo maximo me salvaste
@@exceltotal muchas gracias, tuve el mismo inconveniente. ¡Solucionado!
en mi caso no me resulto. Aun sigo rellenando manualmente las filas inferiores para que se incluya a la tabla ¿como hago para que sea automatico? pues por casualidad me parece que se desconfiguro. Gracias de ante mano
¿Puedes explicarme cómo fijar la celda o columna en una tabla para arrastrar las fórmulas? No lo explicas.
Para fijar celdas y columnas, presiona la tecla F4.
Si estas seleccionando la siguiente fila y columna "... A3 ..." al presionar F4 se convierte en "... $A$3 ..."
Esto sirve para fijar la fila y columna en caso que copies o arrastres, siempre va a ser selecionada esa celda A3.
Si sólo quieres fijar la Columna, entonces tendría que ser el $ sólo en la letra " ... $A3 ... " donde queda fijada la columna pero no la fila.
Es decir en caso de copiar y arrastrar, siempre va a mantener la columna, pero no la fila : " ... $A3 ... ", " ... $A4 ... ", " ... $A5 ... "
Si sólo quieres fijar la Fila, entonces tendría que ser el $ sólo en el número " ... A$3 ... " donde queda fijada la fila pero no la columna.
Es decir en caso de copiar y arrastrar, siempre va a mantener la fila, pero no la columna: " ... A$3 ... " " ... B$3 ... " " ... C$3 ... "
Saludos desde Argentina.