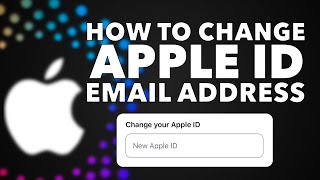How to Add Email to iMessage
ฝัง
- เผยแพร่เมื่อ 14 ต.ค. 2024
- This video shows you how to add another email address to Apple iMessage.
See more videos by Max here: / maxdalton
Video Transcript:
Adding another email to iMessage makes it possible for you to send and receive messages through Apple iMessage at that address. This is ideal if you want to communicate with someone through iMessage, but you only want to communicate with them through a specific email address, and you don't want to give them your phone number or other email addresses you may have associated with iMessage. Apple previously let users associate new email addresses with iMessage directly on Apple devices, such as an iPhone or iPad. However, that option is no longer available, and the only option left for users to add a new email account to iMessage is to use the Apple ID website.
Now let's walk through how to add a new email account to Apple iMessage using the Apple ID website.
Step 1. Open a web browser and navigate to www.appleid.apple.com. Sign in using the Apple ID associated with the iMessage account you want to add an email address to. The home screen associated with your Apple ID account appears.
Step 2. Click "Edit" on the right side of the Account section. The fields in the Account section become editable.
Step 3. Click the blue "Add More" link beneath the existing list of phone numbers and addresses in the Reachable At section. A dialog box appears, asking whether you want to add an email address or a phone number.
Step 4. Select the radio button to the left of Email Address, and then enter the email address you want to associate with your account in the text entry field in the dialog box. Click the blue "Continue" button in the dialog box after entering the email address you want to add. A message appears in the dialog box informing you that a verification code has been sent to the email address you requested to add.
Step 5. Retrieve the verification code from the email sent by Apple to the email account you requested to add, enter it in the on-screen field, and then click "Continue." The email address you just added will now be listed under Reachable At. Additionally, a dialog box will appear on any iPhone or iPad associated with that Apple ID, asking if you want to use that email address for iMessage and FaceTime. Tap "No" to not automatically add the email address you just added for use with iMessage and FaceTime. However, now when you open the "Settings" app and click through "Messages" and "Send & Receive," you'll see the email address you just added displayed in the list of email addresses you can choose to use with iMessage. You can enable that email address for use with iMessage by tapping it to place a check mark to the left of it.
You can remove an added email address from iMessage by navigating back www.appleid.apple.com, clicking "Edit" to the right of Account, and then clicking the "X" to the right of the email address you added beneath Reachable At. Click the blue "Delete" button in the dialog box that pops up to confirm that you want to delete that email address, and then click the blue "Done" button at the top of the screen. That email address will automatically be removed from the list of email addresses you can use with iMessage.