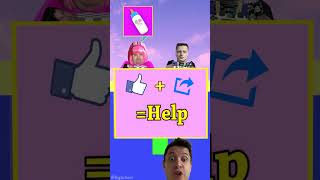How to Controlling the display of pipes in AutoCAD Civil 3D
ฝัง
- เผยแพร่เมื่อ 28 มิ.ย. 2024
- Controlling the display of pipes in AutoCAD Civil 3D involves managing the styles and properties associated with pipe networks. Here’s a step-by-step guide:
1. *Accessing Pipe Network Tools*
1. **Open Your Drawing**: Start AutoCAD Civil 3D and open the drawing containing your pipe network.
2. **Toolspace**: Make sure the Toolspace palette is open. If it’s not, type `TOOLSPACE` in the command line and press `Enter`.
2. *Modifying Pipe Styles*
1. **Navigate to Pipe Networks**:
- In the Toolspace palette, click on the "Prospector" tab.
- Expand the "Pipe Networks" collection to find the pipe network you want to modify.
2. **Edit Pipe Style**:
- Right-click on the pipe network and select “Edit Network”.
- In the Pipe Network dialog box, go to the "Pipe Styles" section.
- Select the pipe you want to modify, then click on the "Style" column to open the Pipe Style dialog box.
3. **Adjust Display Settings**:
- In the Pipe Style dialog box, go to the "Display" tab.
- Here, you can control the visibility and appearance of pipes in plan, profile, and section views.
- Turn layers on or off, change colors, line types, and line weights to suit your needs.
4. **Apply Changes**:
- Click "Apply" and "OK" to save your changes and close the dialog boxes.
3. *Using Pipe Network Display Settings*
1. **Pipe Network Settings**:
- In the Toolspace palette, go to the "Settings" tab.
- Expand "Pipe Network" and then expand "Commands".
- Here, you can modify command settings related to pipe networks, such as how they are displayed when created.
2. **Command Settings**:
- Right-click on a command (e.g., "Create Pipe Network") and select "Edit Command Settings".
- Adjust the default styles and settings for new pipes and structures added to the network.
4. *Using Display Manager*
1. **Display Manager**:
- Type `DISPLAYMANAGER` in the command line and press `Enter`.
- In the Display Manager, you can manage display configurations and view representations for different types of objects, including pipes.
2. **Create or Modify Display Configurations**:
- Create new display configurations or modify existing ones to control how pipes and other objects are displayed in different viewports and views.
5. *Setting Up Pipe Labels*
1. **Pipe Label Styles**:
- Go to the Toolspace palette, and in the "Settings" tab, expand "Pipe Network" and then "Label Styles".
- Customize pipe label styles to control how labels appear in the drawing.
2. **Apply Labels**:
- Use the "Add Labels" tool found in the "Annotate" tab of the ribbon to apply labels to your pipes. This can help with the display and organization of information.
By following these steps, you can effectively control the display of pipes in AutoCAD Civil 3D, ensuring that your pipe networks are presented clearly and according to your project's requirements.