Advanced tip for SOLIDWORKS - Challenge with a prize!
ฝัง
- เผยแพร่เมื่อ 27 ก.ค. 2024
- 3DConnexion for SOLIDWORKS ▶ bit.ly/3DpFvGm
Watch my webinar ▶ bit.ly/SCPNewSeries
❗⚠️❗ HOW TO ENTER THE COMPETITION ▶▶▶
STEP 1- use www.loom.com to record your screen and share THE LINK to your loom in the comment below. That's the only condition for this competition.
STEP 2- Watch other tips in the comment section below and rate them from 1 to 5
Also, here are my mini-series if you want to learn SolidWorks
Mini-Series:
Episode No1: • Ultimate SolidWorks Tu...
Episode No2: • Ultimate SolidWorks Tu...
Episode No3: • Ultimate SolidWorks Tu...
Episode No4: • SolidWorks 2021| Begin...







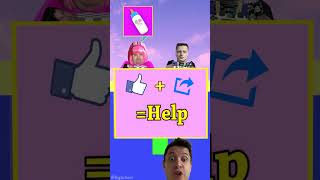

Watch ▶ courses.solidworkstutorials.net/webinar-registration?sl=challenge3dconx If you want to start learning SOLIDWORKS with me
The most advanced tip I can give is to create and use macros for frequently used processes, such as opening a part or saving as STL file for 3D printing. Once you programmed those powerful macros you will save a lot of time. Surprisingly many people don’t know and don’t use it.
Edit:
How?
Extras->Macro->record-> Then you “teach” the macro what to do just by doing it yourself (example: feature -> fillet ->2mm) ->stop recording->save it.
Now create your own button.
Options -> shortcuts ->Macro ->New Macro Button and drag it where you like->define it by choosing the saved 2mm fillet macro and name it.
Now you got it. Push the button and it creates the 2mm fillet automatically.
You got infinite possibilities and can create the best macros which fits to your needs.
the "how" would give you a valuable point. Without it, not much. still time...
@@with-Aryan Agree, I just edited my post :)
This is nice.
@@RedGloveFan Apparently not nice enough to be considered as a winner…
The best tip of solidworks: when there is a large assembly, it puts lot of load when loading. Solidworks has a option of defeature. By using this tool we can remove the unnecessary detail in the assembly. Suppose I have a motor in the assembly, its fins are not really needed in assembly but it takes time in loading. So when I defeature it, it removes all the fins and makes a cylindrical surface at its place. We can also select features that we need to preserve. We can select it tools> Defeature.
As I only have solidworks through work, I cannot record. However, something I’ve always found helpful is dimensioning between 2 points/lines rather than a whole line. For example: if you have a sketch with a rectangle, instead of clicking on one line to dimension the length, I’ll click the two opposite lines and place the dimension. This helps if I end up modifying the geometry, adding fillets in the sketch, or trimming the lines by keeping the correct dimension rather than breaking it and re dimensioning.
i do the same
When something goes wrong with your Solidworks and you doesn't know why- restart your system. Easiest solutions are the best one 😅
For me working as a engineering in R&D department, the best feature of solidworks is design binder. To design any part or assembly I study lots of research papers, manuals and data sheets, and I need to keep all of them organized so that I don't need to find them in next revision. But by using design binder, I just need to attach all the reference documents the the related part or assembly. By this way, at the time of next revision I do not need to find the reference files.
Thanks
When working with assemblies, sometimes what was an identical part needs to be have some changes made. You do not need to copy the file, and replace the part. Simply select the parts that you want to change, right click them in the tree and click "make independant". It will ask you to give it a new file name and automatically replace it in the assembly.
being considered for the top 5
Hi, you won the second best comment and the second prize. Please send me the address you want me to send your prize to here: Info@solidworkstutorials.net and write a random 5 digit number in that email! Important: confirm below this comment in a reply what that 5 digits number is.
@@with-Aryan awesome, never won anything before. Sent the email. 20079
When working with assemblies, If you need to design more than one part that going to work together, you can 'link dimensions' by using the equation table. To do that:
1- Lets say we are designing a 3d printer, and I want my 3d printer bed to drive other things like sigma profiles dimensions.
2- Design everything without true dimensions of lenght etc.
3- Open a assembly, mate the parts by how they should work.
4- Then in assembly, click Edit Part on Y Sigma, then open equations, click 'add equations' then double click a face on Y sigma to see its lenght dimension, then click length dimension. After that double click 3d printer bed and then click the Y length of bed.
5- Now that dimensions are linked, also you can add offset to it by adding '+50mm' at the and of the Value/Equation bar.
Most of the time thats how I design assembilies so I'm not have to design every dimension when we change dimensions. SolidWorks does it automatically. When you change the bed dimensions, chassis dimensions are going to change by itself. You can for sure use global variables, but I find this easier.
considered
The tip many of us may know but is very useful. Interference detection:this is the tool that I use in all the assemblies I make. It shows us whether there is any interference between two assembled parts. We can find it in evaluate tab.
good tip
Insert a Part into a Part.
A very useful skill to know especially if you can get creative with it. I use it a lot because I am designing molds. So, having a part already open you can go to the search commands tab and search for ‘’insert part’’. Then you can Browse the part that you want to insert. You can transfer any details of the new part, like planes, axis, coordinate system, etc. Then You can place the ‘’inserted part’’ wherever you want OR you can enable the ‘’Locate Part with Move and Copy features’’. This command allows you to place the new part using the Move and Copy feature. Another good tip when the Move and Copy feature will be enabled is to press the constraints button and then you can use ‘’Mate Settings’’ in the same way as we do in the Assembly.
Tip 01: No one likes to open an assembly and find out that the refference planes are all out of place, so there is a tip: Wheen importing the first part to the assembly, don't drag and drop the part from the property manager into the working space, just select the part on the property manager on the left and click "OK", so the planes of the assembly are going to be matching the planes of the part that you just added.
As a top to bottom designer, my sugession would be; start your complex and with lots of components design with skeleton sketches in your top assebmly. And then start to add your empty parts and mate them with planes in your assembly, then just create a sketch with edit section in your part with converting skeleton sketch into your part. That way you'll be able to control all your design and components only with skeleton sketches. Or you can even create blocks of your sketches and inserting to your part if you want to do in another way.
Bonus tip: you can hide with capslock and unhide with shift+capslock your components.
thanks
If have an assembly and you want to send it with all the files that are part of it, just write on the "Serch command" section: "Pack and go" and this option will open a window where you can save the assembly itself and all the components on it and put everything together on a single folder or a zip file. This is very useful if you have a lot of parts and all of them are saved on different folders and you don´t have time to looking for them to send to a client.
"Ctrl + Shift + S", will activates the "Suppress/Unsuppress Component" tool , allowing me to quickly suppress or un-suppress components in an assembly. We can use it when we need to temporarily hide components to see other parts of the assembly or when we need to make changes to the assembly that would otherwise be blocked by other components.
thanks
Tip: Using 'Face curves' (tools > sketch tools > face curves) to analyse the 'flow' of an organic surface and visually see how the tight areas are forming. Helps a lot when complex surface models won't shell without error, helps find and relieve tightness and curling edges in a more understandable way than the Zebras or Curvature tools etc
Tip 02: Another one with assemblies: I'm sure at some time you had to modify a part on the assembly and after that the assembly placements became all over the place, so a tip is to always prefeer to make mates using the refference planes of the assembly and the part, that way if you change a face, an edge or a point, it doesn't interfeer with the placements at all.
thanks
One more tip, maybe obvious, but I found not so many people use it - you can choose in configuration properties how the assembly shown on the BOM when it is used as subassembly.
In assembly choose the configuration tab, right click on the configuration name-> properties in the context menu. So in configuration properties you can find "Bill of Material Options" where you can choose three options: Show, Hide and Promote. The first two acts as it is, hide or show the subassembly in the BOM.
But the third one makes all parts of the subassembly shown in the BOM of main assembly you work with.
You can find the third option is very useful, if you use the same number of the same parts in different assemblies or if you have huge assembly
thanks
Copy with Mates
This command works into an Assembly Document and helps you to copy the same component as many times as you want. Just right-click on the part that you want to copy into the assembly and select ''Copy with Mates''. The nice thing about this command is that you can copy the mates also. If some mates can stay the same as the original part you can check the box that says repeat. If not then select the mate that you want. Copy with mates can save you a lot of time!!
Another more well known tip but easy to miss: In an assembly you can select two or more faces, edges or vertices and simply click Mate. The program will automatically select the best mate for those selections (tangent, coincident, concentric, even width works too).
This is not exclusive to Mate though, most SolidWorks operations will try to apply the best outcome for it like Sketch Mirror, where an automatic mirror is applied if your selection has 1 or more entities and ONLY 1 construction line.
Hi, you won the fifth best comment and the fifth prize. Please send me the address you want me to send your prize to here: Info@solidworkstutorials.net and write a random 5 digit number in that email! Important: confirm below this comment in a reply what that 5 digits number is.
@@with-Aryan Awesome, thanks a lot!
5 digit code: 54915
A tip I LOVE is the following: By default, when you apply a smart dimension to a circle or an arc, it takes the center point to add the dimension. Sometimes, you want to use the "min" (nearest) or "max" (farest) condition. You can do it easily by selecting "SMART DIMENSION", clicking on your first reference, holding SHIFT and selecting the circle or arc. Depending in what portion you select it will take the "min" or "max" contion. This also work for two circles or arcs.
Extra tip:
Sometimes when you want to add an angle to a line, you have to create a construction line for the reference. However, you can do the following: use "SMART DIMENSION", click on the line and then one of the two points of the line. It will display a coordinate system, you have to select one axis, and that's it, you have your angle dimension.
Extra extra tip:
When editing an sketch, you can use "SMART DIMENSION", select you component(s) for the dimensions. Intead of writing a value, add a "=" symbol, and you can to select other dimensions. This will create an equation. If you change the main dimension, the referenced dimension will be updated. Basic example: If you want a rectagle to have one side the half of the other side, first add the dimension of the largest side, then select "smart dimension", write "=", select the dimension of the largest side and write "/2". For further information, learn how to use equations.
M.D. tips
A list of short, but useful tips I use every day:
1. Display states helps me to create some screenshots for assembly instructions, for exapmle. When you need a series of photos where parts are appearing one after another.
2. There is a line called "Previous selection" on the right-click menu. When you lost your selection somehow, you'll always find it there.
3. F5, F6 for selection filters. F5 to show the selection filter, F6 to toggle it. Especially useful in Drawings: when you need to choose all the dimentions, for example.
4. Flat tree display. Right click on the part name in Feature manager - Flat tree. It displays the design tree without nesting and absorbtion.
5. Shift + C to collapse the Design tree.
6. Normal to. Select two faces: 1 for Normal to 2nd for the up orientation. Select both before hitting the "Normal to" button and your part will be oriented the way you need.
7. Fit spline command is useful when you need have a single line instead of a set of straight lines and arcs. Useful for complex geometry design and for Motion by trajectory animation.
8. Time-saving. Do not exit the sketch you've just designed to create a feature, just press the feature button while you're still in sketch.
9. Remember: you've opened some complex model, trying to make some changes, but everything goes wrong (Errors in the tree, failures in features). Forget it, start over with Reload command - it'll open the original saved version of your file.
10. In Assemblies use Isolate and Show hidden commands when you need to see what's going on with your parts. Show hidden is like the second space, area in your model: there is a space of Showed part and space for Hidden parts. Extremally useful, highly recommend to assign this command to a hotkey.
I’ve always found for both assemblies and parts, sketch driven pattern is a very powerful tool to save time.
For example one bolt and nut can be brought into an assembly and using sketch driven pattern can fill all the remaining holes. Then there’s only one bolt and nut to change rather than every bolt and nut. The same within parts, knowing you need to pattern a components bolting holes using an additional sketch with centre points can make it simple for one part to be edited or one sketch to move the locations.
Also reference mates can be a fast way of adding and mating parts in assemblies.
but the solidworks toolbox does that for you (filling all the appropriate holes with bolts and nuts upon importing them) without the sketch pattern
I’ve found sketch pattern to be more reliable when edits to the model require more bolt holes but this using tool box is also a good option providing everyone has the package with it included.
As I often use blocks in my drawings, there is a tip to prevent lots of clicks.
If you want to copy any geometry from AutoCad model view, firstly set this geometry as a block, and then copypaste it to the Solidworks. It prevents this geometry to be pasted wrong. And it's easy to work with block than with separate lines
And one more tip.
Use attributes for the text part of block (notes). When you in block edidting mode, double click to the note, then in Property manager find "Block Attribute". There you should define properties of the attribute, such as Name, Read only and Invisible. Don't forget to save changes. After all this manipulations, if you select a block in a drawing, the button Attributes under Text/Dimensions Display in the block Property manger will be active and you can set attributes
Hope this tips will be useful for you
The best tip is: you can get free comercial license ... for a year as a startup, and after a year negotiate a huge discount as a small/new company. Everything else you will learn on this channel.
Explode Direction Control :To move and re-orient the triad, simply hold ALT and pick and drag the triad using the blue sphere where the X,Y and Z axis meet… then drag it over other geometry. It will snap to Linear edges, Plainer faces and will align to the Axis of Holes or Cylindrical features.
thanks Jimmy
Use Move/copy bodies in the direct editing section to rotate or translate the body.
noted
Tip: I use alot when doing reverse engineering, a straight corner and pressing shift while taping on a circular point I can get the edge of the circle or arc instead of the center and it helps to be more accurate in some reverse engineering parts.
thx
M.D. tip #6
Structure your assembly
We all sometimes create and use big assemblies.
And when you change something in your part, the whole assembly mates could get ruined.
So I'd recommend to use Control sketches, Reference geometry to mate your assemblies.
I've already told about my approach to part modelling: Control sketches. So it could go farther, to assemblies. When you have several parts, all modeled using Control sketches approach, you could use those sketches to mate parts in assemblies without using feature entities.
Like if you change smth in your model, use change it with Control sketch, so the assembly will be changed automatically.
BONUS: you can create a sketches in Assambly design tree to mate your parts to. So won't be afraid of changes in the models because you've mated your parts with Sketches, not feature entities.
good tips!
I've tried recording my screen with loom multiple times (as this is the condition of this competition). But the both the desktop and phone apps are glitchy and I'm unable to record.
write your tip down as a comment
Pro Tip:
In sheet metal, when using closed corner on an edge of a sheet metal part, the flat pattern for that corner will show the bend line fall a bit behind the bend line that is directly perpendicular to it. When this sheet metal flat is cut, during forming this can lead to a marred or ugly looking corner.
To fix this, when the part is flattened, edit the flat-pattern and under Corner Options deselect Corner treatment. With this unselected the flat will automatically be notched in the corner with closed corner leading to a perfect part when formed.
In order to add some custom decals at any surface of your part
Use Split line to add it in perfect position you needed
It also helps to add loads on simulation tools
thanks
My Tip is for Controlling Mid Point Valu of Standard 3 Point Spline:
As we know we can easily define the end spline handles just by clinking on handles
But when we have a spline more than two points like, if we have three point standard spline and when we click on the mid handle it has two handles
So if we click on any one and start dragging then the other side handle will not get changed or change with no control
So if we press th ALT button on keyboard and the click and drag the spline handle then the both both handle will move equally
So it's easy to define the handle length with equal value as well as it can be recreated with the same values again by any one
But if we drag the mid handle without pressing the ALT button then it will produce the spline which will not possible to recreate by others
M.D. tip #2
Parametric design
I'm a huge fan of parametric design, so I want everybody to know about it and use it for their work.
If you are designing a complex single-body part, and you know that there could be changes in this part in the future. Do this instead of straight modelling be features.
1. Create several Control sketches (that's how I call them) that will define a shape and features of your model. It could take you a while to create those sketches on different planes, but it's totally worth it.
2. Start designing your model LEAVING the Control sketches intact, use "Convert entities" feature into a new sketch instead of using the original Control Sketch. That is how you'll always have your Control sketches on the top of your Design tree.
3. So when you'll need to change smth in your model all you have to do is to make changes in your Control Sketches on the top of your Design tree.
This approach I've used to model Kitchen sinks, for example. So if I need to make changes in existing one or crate a new one, all I do is make changes in Control sketches.
BONUS: organize your design tree, make it neat and tidy. Use stop-down modelling approach, use folders.
good one
I have a tipe that I think most of you will know but can make designing parts that use the same sketch so mach eseeyer.
When doing so, all you need is to make the parts from the sketch as different bodies and to use the parts separately use save bodies. now ever time you need to edit the sketch or us a feature you will be able to use it on all part at ones.
Just make sure you dont have any feature you want activated below the save bodies feature.
I find it very helpful for gearboxes.
I didn't understand it exactly. Could you correct your text? there's still time.
A tip that most people may already know, but can sometimes be helpful and will save you a lot of time if you need to create the same sketch again and again:
I use sketch blocks to sign my 3D printable files. (this is just an example, you can use them for almost anything).
First draw a sketch of your logo or whatever you like. (I like to use lots of relations to define the whole sketch with just a few measurements so I can easily edit the block later).
Then you right click and select create block (you can either activate the sketch block creation tool, or go to Tools -> Blocks -> Create Block or just right click as I do in my case).
Then you select everything from your sketch that you want to save in the sketch block and hit ok.
Now you can right click on your newly created block in the feature manager and either save it to any folder or add it to your library.
To add the sketch block to a new part, you can either use the tool or go to Tools and Blocks to add it to your new sketch.
Now you can add the block to your sketch and edit it by right-clicking on it in the Feature Manager and selecting Edit Part.
I like this one
Using combine tool (add, subtract, intersection) to create complex parts. To create weird shapes which are not cylindrical but can roll smoothly by using the intersection tool.
thanks
I've tried to share a loom in the comment. But it appears to be banned. Tried two times and cannot see the comment. Did you try to share a link to loom guys?
Same issue is happening with me also
Yeah. Reloaded the page and the comment is gone, like it never existed.
youtube! sorry for that. I didn't know that before
@@with-Aryan so any ideas how to share these videos?
@@mwiewiora We closed the competiton Mikolaj! Next time, I will find a solution for this. YOu could email it for example
Make as much use of relations as you can. It saves you so much time sketching. Especially with more advanced sketches
god one
When designing a part, start features from the inner to the outer end of a part, this will help control or delete features with ease without collapsing the whole design tree. Saves lives
being considered for the top 5
Hi, you won the fourth best comment and the fourth prize. Please send me the address you want me to send your prize to here: Info@solidworkstutorials.net and write a random 5 digit number in that email! Important: confirm below this comment in a reply what that 5 digits number is.
27019
Tip: Importing parts can be difficult to add to a assembly, I use planes to create axis and mate on those axis.
thanks
Always start drawing your parts of assembly in the assembly (insert - component - part...). Parts will have the same coordinate system reference, which means you can always import part or replace part exactly where it was without Mate feature. Also, you can make reference dimensions and features in relation to other parts.
@Jimball-4 Agreed. Although, it depends on the situation. If you're sharing .step files with your customer then this might come handy, coordinate system is transferred exactly.
@@Ivver In my experience its always better to have an absolute origin, modifying parts with a fixed in-assembly origin may not work if the part moves relative to that origin, so its better to have it fixed to the space and not assemblies.
Here! this is what I recommend
not quite with you on that one. Assemblies have limitations and for a complex project you'll face some slowing down and complications due to all those dashed hidden lines
This one will save you a lot of times if you make a lot of drawings for similar parts or drawings for new revisions.
Copy & paste a drawing, and give it the name of your new part or drawing, then when you go to File>Open Click "References" box in the bottom, then double click the name of the old assembly in the window, and browse to your new part or assembly. This way you have duplicated a drawing and re-linked it to the updated assembly.
I worked in a company that didn't use PDM and all new revisions were saved as new parts/assemblies, I was shocked to see engineers manually re-create complex weldment fabrication drawings by hand for each variation when they could have simply replaced the references.
thanks
Reaaly not able to understand
Simple, ctrl + shift + Z to visit the last view you were at before you got overwhelmed
can relate haha
hahha, nice
Use specify body option in boss extrude to control the body which is to be related to the extrude
read
Posted a loom video but it seems to have been deleted. Is this still the rule to enter? any info?
yes, there is still time, where did you post it?
Tip: when face with a complex part I have found it easier to create the positive of the cavity and the *subtract* using a combination of *insert file* and *direct editing*.
noted
Hi Aryan! I'm reposting comment since last one got banned because of the video link from loom.
Congrats on the channel, I have near 10y experience and still getting valuable info from you.
Great brand 3dconnexion, the only one I know that makes something like the spacemouse, I had one in my last job, big time saver specialy when selecting lots of faces. I prefer the compact version though.
So I got lots of tips but I will go with an underrated tool that i haven't see frecuently used, thats the Property Tab Builder, with which a template for the Property Tab can be build. This is useful to quickly create custom properties (right menu of the screen) for the 3d parts to associate later in 2d drawings, assemblies, bill of materials and so on.
And for a bonus with this tool it is also possible to bind values (right click on the dimension to bind) and assign a name, like this you can link several dimensions that must be equal to the same name so when you change any of them the others also be modified. And also call them in the part properties.
This combo has been very useful to me not only because i spend less time writing values but also prevent mistakes when generating drawings and bom.
Thank you!
One more easy tip, but very useful - use 3D Views tab.
There you can capture view with selected configurations, annotations, display states, display styles, zoom position, view orientation, and section views
Then you can use this captured 3D views in a drawing
I've left a comment with Loom video link but that comment seems to be disappeared
yeah, I didn't know youtube deletes them. Sorry. But tips acknowledged
hi Aryan ,
first of all excuse me for my english
can you make a video in which you tell us how to start learning solidworks? how did you start? should I start learning parts (sktech and features) + assembly+ drawing after that I learn sheet metal,welmdent surfacing and mold tools or I should learn all at once? And how many hours per day should I give to learn solidworks?
my greetings
I have! Go to my TH-cam channel and you'll see a 5 episode series just for that!
Utilize the sketch picture tool: The sketch picture tool allows you to insert an image into a sketch, which can be useful for creating illustrations or reference images in your design.
thank you
Let's say you are working on a part and a offset extrude cut dimension become incorrect after a draft. Instead of Ctrl+Z back through everything to redo to it, simply drag the draft before in your design tree to have the draft occur before the offset extrude cut thereby giving you the correct dimensions on the cut and the draft complete. If some model manipulations affect previous ones you could drag it within the design tree to have it happen earlier to avoid redoing the work over again. Please see the Solidworks World Model mania 2002 video to see it happen.
Shift + Tab switches between different opened parts in the tabs, best tip I ever got
I'll review all the tips in 2 weeks and we'll see where your tip stands
Shift+tab shows a body in a multi body part or a component in an assembly (if they are hidden). Btw TAB - hides the body or a component ;) and it's a good one.
You meant Ctrl+tab for what you described
crtl + tab you mean? ;)
I know this is over time, but still wanna to share this.
If you are making a complex product, you may have to consider to make a masterfile or template. This is just a partfile that contains all the dimensions and geometry. You can also add some surfaces or maybe solids, i advice to not make it too heavy or complex because of the rebuild time.
After you finished the template you can derive all your parts from it, just by loading a partfile (template) into a part with the insert part command, so you will link files to eachother. You have to select the following: solid bodies, surface bodies, planes, axis, absorbed sketches, unabsorbed sketched and last but not least the move body copy feature to locate the imported part. Then you mate the front, top and right plane from both files to eachother.
The next step is to give some thickness and add the detailed geometry based on your template.
The main advantage of this way of building your files is the adaptability. If you change the dimensions in the template all the files will update automatically and you don't need to even open them after some changes. This save a lot of time and the risk of making a mistake because you don't have to change 15 parts or so. The other big benefit is that in assemblies because every part has the same origin, you only have to mate the origin of the loaded part to the origin of the assembly and you are done. This way of working is also possible with multiple configurations.
Thank you for sharing your insights on creating a masterfile or template in SOLIDWORKS. This is a great approach for creating complex products and ensuring that changes to dimensions and geometry are reflected across all parts and assemblies. It also helps to save time and reduce the risk of errors, as you mentioned.
have you used path mates before?
absolutely!
My tip for Solidworks motion: Since it can be time-consuming to include contacts in your simulation, if your simulation isn't about the behaviour of contacts but you need it in your animation, like packages going on a conveyor, use this instead:
Let's say we're going to drop a package from a distance onto the conveyor surface. First, define an advanced distance mate between the side of the package and the surface, with a minimum distance of 0. Then run the simulation and note down the time when you think the package will start moving. Next, add a linear motor to the package and give it a reasonable speed. Run the simulation again, and finally, deactivate the motor at the time when the package will lose contact with the conveyor. I know this information may not be meaningful to most of you, but I wanted to share something more specific with you guys.
And do you allow us to share more tips Aryan? Best regards.
it was always allowed. but today was the deadline.
what's the advantage of doing this?
@@with-Aryan The advantage of doing this is simply saving tons of time. Because contacts really slow down the simulation process. I literally got able to finish some of my projects after exploring this trick. And also despite the fact that so many people won't need this, I wanted to give a unique trick since this is a unique channel :) And even if just one person would need this among 1000 people, the total time saved by this method would still be satisfying :)
You can press Tab, Shift + Tab, and Ctrl + Shift + Tab to hide and show components of an assembly
thankss
when applying a fillet or chamfer, you can pick single intersecting (corner) point, instead of selecting both intersecting lines. saves time.
you cannot!
Hello,
When I insert a mate to my assembly the window closes upon approval of the mate, but I would like the window to remain open such that I can continue adding more mates.
My procedure is very simple and I recon that it must be something in settings:
Start Mate > select surface 1 > select surface 2 > chose any type of mate > OK
If anyone does know how to keep my window open, I would gladly like to hear it.
When you insert a mate, on the top of Property manager under the mate name you can find Push Pin (thumbtack) icon. Check if it's switched on
@@Konstantyn-uy4hk Oh That Helped Thanks Man.
thanks
M.D. tip #5
Know your community!
We all here are engineers and we all have something interesting and valuable to share.
Thanks to Aryan we all share our tips here. (Thank you for that!)
But I'm pretty sure we all have some models, projects, cases to tell the world about.
That is when professional communities stands up.
One of my favorite one in GrabCAD. I'm sure, most of us know them well.
So my tip here is PARTICIPATE in professional communities. Not only you could find tons of useful information and models for your own projects, but you could share your experience and knowledge. And that's how communities grow.
P.S.: not sponsored, I'm just a big fan :)
Anything that can be added as a feature instead of as part of the original sketch (e.g. chamfers, fillets, anything that needs to be patterned/repeated) should be. Your coworkers/superiors/customers will not want to have to alter the original sketch every time they need to make any minor adjustments.
being considered for the top 5
Hi, you won the third best comment and the third prize. Please send me the address you want me to send your prize to here: Info@solidworkstutorials.net and write a random 5 digit number in that email! Important: confirm below this comment in a reply what that 5 digits number is.
Thanks for picking my solidworks tip! I love your videos. The 5 digit number is: 91710
If you work more on drawings, then we have this problem of changing fonts, Table size and font, all views style or any settings which we change according to our needs.
So, these works on templates.
Also my tip will help for Part, Assembly and Drawing.
We can change the templates so that every time we open any part, assembly or drawing file, we can have our set templates.
To set, Open Local Disk(C:) > Program Data > SOLIDWORKS > SOLIDWORKS 2019 > templates.
Here you can find all templates, directly drag and drop to SolidWorks and change the settings, then save and close.
Do it for all if you want. And now everytime you open any file you would have your desired settings.
Thanks for reading 😊
Note: Check hidden items from VIEW in the local disc folder. Also i use 2019, so search accordingly
love it
Untill when can we submit?
it's already closed
When is the end of the challenge. Until when can I give a tip?
It's already over, we announced the winners a month ago
Why solidworks performance is much heavier on pc resources than almost all other cad softwares ? It is a lot slower while doing the same things
it's not true. You certainly haven't worked with all other cad software. It depends on your PC and on your SW project
Insert a Part into an Assembly, unlock (Float) this part if needed, apply mates to the assembly default planes and save this assembly as a Part.
As I have to correct a lot of imported parts I would say this is the easiest way to do this without using direct editing mode
I didn't understand the point of doing this. What's the purpose again?
@@with-Aryan
Thank you for reply.
The purpose is to change orientation of the part relatively to the default planes.
And the thing is that the default planes of the assembly you worked with become the default planes of the part.
I often found this method faster than direct editing
Awesome sir
no problem
Rather than chasing down all the different functions and features available on Solidworks, use the command box on the top right corner of your screen and start typing in whatever function you are looking for and Solidworks will give you a drop down list of functions related to what you are typing in. As soon as you find what you're looking for in the drop down list, select it and it opens right up. Remembering all the short cuts is overwhelming when learning Solidworks, so utilize this option to speed up your design time.
good one
M.D. tip #8
Sketches!
When you have to copy some sketch from one part to another you have 4 ways to do this:
- Copy the sketch from the Design tree. And paste in the new part on the selected plane.
- Open two part in parallel and just drag the sketch from one part to another.
- Create a Block from theoriginal sketch and use this block in your other parts.
- Open the sketch in the original part, select all entities in this sketch you need to have in another part, copy them. Open sketch in your second part, create a sketch and past those copied entities in this sketch. (they will be pasted without dimentions and links, remember that.
BONUS: if you need to use one sketch several times in the same part, use Derived sketch command. It create linked copy of the original sketch, and you can only locate Derived sketch, but not change it.
cool tips
Time saving tip: you don't need to choose a sketch plane first to start an operation. You can simply select a feature i.e. Boss-Extrude, and SolidWorks will prompt you to select a plane or flat surface to draw a sketch on. Once you exit the sketch, the program will automatically enter the Boss-Extrude configuration panel, thus saving a lot of clicks and mouse movement.
thank you
The best tip is no tip. Master your skills in design thinking is the only tip. Many people can learn solidworks and all it tips and tricks but all of them could not reach to the best design.
Thanks for sharing!
We can give mates to temporary axis , which reduces frustration
ture!
M.D. tip #4
POWER is Task scheduler
I use this tool almost every day.
Export files to another formats. A big number of drawings to export to PDF, for example.
You just choose the folder with your .slddrw files, set some setting of export and it does the rest for you: it opens each file and saves it as PDF.
Another applications are: Simlation processes and Rendering processes. For instance, when I have several Renders to be rendered, and all of them are different files, I just create a task to render them one by one with all the settings I need. So my computer is busy, and I'm free :)
BONUS: this tool has a lot of superpowers, it is totally worth it to check them out.
good tips. Two of your tips are being considered for the top 5
how do you do that?
while mating the parts in the assembly, you can hide parts using alt key.
Alt doesn't hide parts
Tab does
The most advanced tip i know, is it to allow the imput numbers in sketch. It allow you to make line in sketch in correct length in seconds. In my projects it save me so much time.
If you what to set this, go to...
System options -> sketch -> Enable on screen numeric imput on entity creation
all so you can allow to create dimension only when value is entered
Very nice, though the two weeks has passed. I announced the 5 winners. But thanks for th tip
I know, but it may help to someone and that is reason why i commented although it was past 2 weeks.
Always use smart dimension, always define the drawing. Avoid the blue lines, it will save your time :D Simple and true. Cheers
Thank you! Cheers!
My tip: don’t forget to save your work regularly
good advice
M.D. tip #3
ToolBox - is it good or what?
I've used ToolBox for a long time, but sometimes it fails: looses models or connections.
So I decided not to use it anymore. I've created my own Design library with blackjack and.. mate references.
So my tip is: create your own Design libraries with parametric models of everything you use (fasteners, bearings, wheels, etc.). You'll always be sure where to find it and how to use it in your models.
And try to use Mate reference: it saves plenty of time when putting fasteners in your assembly.
BONUS: when putting fasters of other frequently used parts, use "Sketch drive pattern" to put them all in place with just one command. Create a sketch with a bunch of points where you need those parts, put the fist part traditionally in your assembly, use "Sketch drive pattern" to put the rest of them in place.
thanks
M.D. tip #7
Multibody modelling
If you have to design some complex structure made of dozen of bodies, you could use traditional approach (design each part in .sldprt file and then assemble them).
But you could use a multibody modelling approach: you create only one .sldprt file and design the whole assembly inside of it, so you have a multiple bodies in your file.
And there are no problems on the farther design steps: drawings, BOMs, etc. Solidworks has solutions for each of these stages.
There are some limitations for this method:
- it is hard to use some standard parts inside Multibody part
- it's hard to get one specific body into different assembly if you need them.
and some others.
So use it carefully.
practical
If you want to render a stl model in Solidwoks, you can import the model in Solidwoks and save it as a part file(.sldprt) . After opening the part file, you will be able to use Photo view 360 now
Thanks for this,I used to export my model in blender for this.
thanks
Tip: checking the thumbnail box when downloading a BOM to excel.
M.D. tip #1
Productivity is pleasure
Use the whole pack of productivity tools is SW:
- S key for a shortcut
- Mouse gestures for the most common commands
- A key to toggle the command
- D key to bring the confirmation options to the pointer
- W key for a quick search
- Custom top bar panels. You can create your own panel, not just using "Features", "Sheet metal", etc.
Those are the most time-saving hotkeys in SW.
Bonus: using S-key, mouse gestures and manually assigned hotkey you won't need a top bar at all. So you could hide it with F10, F11 keys to have more graphic area on your monitor.
Hi, you won the best comment and the highest prize. Not for this tip I'm leaving a comment on but your another tip which I will announce in a different video soon. Please send me the address you want me to send your prize to here: Info@solidworkstutorials.net and write a random 5 digit number in that email! Important: confirm below this comment in a reply what that 5 digits number is.
Still waiting for your adress. I will wait until Monday
@@with-Aryan 637287
Thanks a lot! That's great news!
@@with-Aryan I've sent you an email. Please let me know if everything is okay.
If you are working with an assembly that has lots of parts, try to not use sub-assemblies otherwise you will encounter problems with moving parts, contacting, simulation and more. It is posible to work with them, but it takes way more time. Keep it all in one assembly... And pray for your pc to stay alive.
thanks
Just learn the power of Excel to create multi configuration part or link part dimensions with excel table. Any noob is able to Update the table data in your company and so does your design gets updated!!
thanks
it´s probably late for the challenge, but this is a cool tip:
If you have an assembly that works as your base for further customization, instead of "saving as", or duplicating each individual part, you can ¨Pack & Go¨,. This feature would pop a file management window, which allows you to select just the pieces that would be customized, without altering the rest and save the whole set as a new assembly, with custom naming, file location, etc.
It will prevent the base assembly to be altered and keep it easily accessible.
good tip, somebody else also put it there. but yes, it's closed already! Thanks for the comment and watching my videos. Maybe next time ;)
1) Instead of Mirror you Need to use Move and copy bodies
2) Creating a plane...you just click that plane and simply drag it will create.
3)in the trim comment if any raung line you trimmed doesn't use control Z.. just drag backwards you see will see one red 🔴dotted line..you jut drag to the point it will undo
thank you
being considered in the top 5
Use In-context design in SOLIDWORKS (Top-down approach). It is a robust and intelligent method which is super powerful in SOLIDWORKS. NOTE: This is not the best approach for all assemblies, with practice you will learn why and when to use it.
Start creating an Assembly, and then you can create and edit parts directly from it:
1.- Go to the assembly tap. -> Click the below arrow from "Insert components". -> Choose "New part" or "New Assembly".
2.- You can select any plane or planar face to start a sketch or click any part of the graphics area.
3.- This inserts a new Virtual Part/Assembly. This means that it is saved in the Assembly but not in your File Explorer. You can start editing now or save it externally. To do so, right-click the part and select "Save Part(In External File).
4.-Now, you can select the component and click "Edit Component" directly from the Assembly.
Recommendations:
1.-You can use a part to create a "Skeleton", which will have the main shape, dimensions, planes, etc. of your design. In this way, if you change this Skeleton, the whole Assembly should rebuild correctly. When you edit a part In-Context (in the Assembly), you can create references to other parts of the Assembly. Example: Let's say you have two components that will be assembled with screws. In your Skeleton, you can add points in the position of the screws. Then you can edit each part in the Assembly and reference your holes to the Skeleton points. Therefore, if you edit these points in the Skeleton, both parts will rebuild and still match.
2.-You can also add references to the geometry of other parts. When possible, reference to sketches and not edges because if in the future you add a fillet to that edge, your reference will fail.
3.-This approach is powerful because if you design it correctly, you can rebuild everything in seconds. Even you can use Equations in the Assembly context to drive the main dimensions. In the beginning, may be difficult, but I can be your next step to improve your skills in SOLIDWORKS.
Extra tip: You can change the part or assembly names from the FeatureManager. To activate this:
1.-Click on Options. -> FeatureManager. -> Check the box "Allow components files to be renamed from FeatureManager tree".
2.-Now, you can right-click any component, and you will have a new option: "Rename Part".
Note: This change will be applied to the file once you save the Assembly.
I hope this helps some people. Enjoy your SOLIDWORKS journey!
Nice, but if you are working on a big assembly, soon your PC is going to run slow due to all those hidden edges you see from neighbouring components and the issue of your next entities snapping to those lines all the time, But valuable tip. Will be considered.
Avoid modelling cosmetic features and if you are using models suppress those features. It will save a lot of ram and processing power in complex assemblies.
merci
You are welcome.