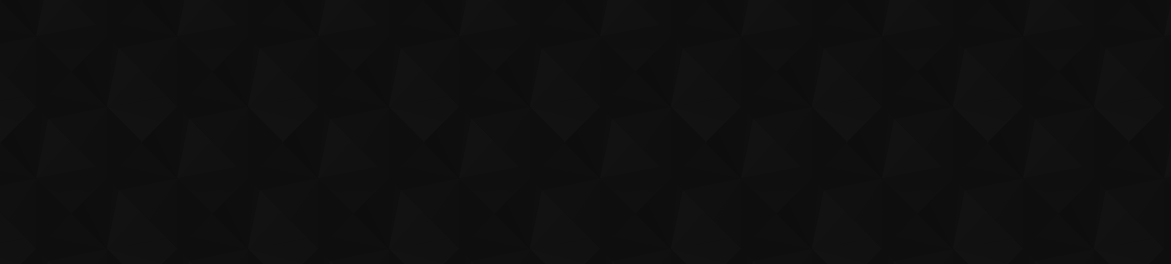
- 94
- 222 458
WP All Import
เข้าร่วมเมื่อ 23 ก.ค. 2022
The easiest way to import any CSV, XML, or Excel file into WordPress.
How to Import Property Listings to the WP Rentals Theme
Here's how to quickly import Property Listings to the WP Rentals theme:
1. Create brand new import via All Import › New Import.
2. Upload your property listings import file and select Listings.
3. Map the import file and settings for your listings.
4. Run the import and bring in your Property Listings into the WP Rentals Theme.
5. Check and verify that all WP Rentals listings were imported correctly.
=== Chapters ===
00:00 Provide import file to WP All Import
00:50 Review import file and listings data
01:10 Map WP Rentals listings info
02:06 Fill in WP Rentals Add-On section
02:20 Map property general details
06:30 Map property price
09:06 Map property media
09:23 Map property specific details
10:23 Fill in map details
11:26 Map owner information
11:53 Map property images
14:40 Map categories and other taxonomies
17:04 Use Function Editor for PHP
19:00 Save the settings as a template
19:27 Map import settings
20:32 Create, update, remove settings explained
23:37 Define automatic scheduling
25:03 Confirm and run import
25:25 Review imported WP Rentals listings
27:45 Remove missing records with new file
=== Frequently Asked Questions ===
Can I Import Data Into Popular Real Estate Themes and Plugins?
Absolutely. Besides WP Rentals, we've already built import add-ons for Real Homes, WP Residence, WP Pro Real Estate 7, Reales WP, Real Places, and Realia. But even if we don't have a specific add-on, our plugin will recognize the custom fields of most plugins and themes.
What If My WP Rentals Property Location Data Is Messy?
Our plugin doesn't care how your location data is set up. During import, it passes location data through the Google Maps API and then imports it into your property listings. You'll need a Google Geocoding API key for this.
What If the Photos for My WP Rentals Listings Are Spread Across Multiple Servers?
Not a problem. We can import images from anywhere, including your local computer, your server, or any URL, even if those URLs point to multiple external servers. We can even filter out duplicate images to avoid bloating your media library.
What If I Need Help?
We're here for you. We have extensive experience importing real estate listings into many different themes and plugins from many different sources. If you run into a problem, just contact us, and we'll help you figure out the best way to set up your import.
How to Schedule WP Rentals Listings Imports?
You have two options: set up a cron job on your server or use our automatic scheduling service, in which case you can schedule the listings import directly from our import interface.
=== Related Tutorials ===
For a written tutorial on importing to WordPress, see www.wpallimport.com/documentation/importing-an-xml-or-csv-file/
Export WordPress to CSV, Excel, and XML
www.wpallimport.com/documentation/how-to-export-wordpress-csv-excel-xml/
How to Migrate WordPress Data
www.wpallimport.com/documentation/migrate-overview/
How to Bulk Edit WooCommerce and WordPress Data
www.wpallimport.com/documentation/bulk-edit-woocommerce-wordpress-data/
#import_property_listings_wp_rentals_theme
#import_listings_wp_rentals_theme
#import_wp_rentals_theme
#wp_rentals_theme
#wp_rentals
1. Create brand new import via All Import › New Import.
2. Upload your property listings import file and select Listings.
3. Map the import file and settings for your listings.
4. Run the import and bring in your Property Listings into the WP Rentals Theme.
5. Check and verify that all WP Rentals listings were imported correctly.
=== Chapters ===
00:00 Provide import file to WP All Import
00:50 Review import file and listings data
01:10 Map WP Rentals listings info
02:06 Fill in WP Rentals Add-On section
02:20 Map property general details
06:30 Map property price
09:06 Map property media
09:23 Map property specific details
10:23 Fill in map details
11:26 Map owner information
11:53 Map property images
14:40 Map categories and other taxonomies
17:04 Use Function Editor for PHP
19:00 Save the settings as a template
19:27 Map import settings
20:32 Create, update, remove settings explained
23:37 Define automatic scheduling
25:03 Confirm and run import
25:25 Review imported WP Rentals listings
27:45 Remove missing records with new file
=== Frequently Asked Questions ===
Can I Import Data Into Popular Real Estate Themes and Plugins?
Absolutely. Besides WP Rentals, we've already built import add-ons for Real Homes, WP Residence, WP Pro Real Estate 7, Reales WP, Real Places, and Realia. But even if we don't have a specific add-on, our plugin will recognize the custom fields of most plugins and themes.
What If My WP Rentals Property Location Data Is Messy?
Our plugin doesn't care how your location data is set up. During import, it passes location data through the Google Maps API and then imports it into your property listings. You'll need a Google Geocoding API key for this.
What If the Photos for My WP Rentals Listings Are Spread Across Multiple Servers?
Not a problem. We can import images from anywhere, including your local computer, your server, or any URL, even if those URLs point to multiple external servers. We can even filter out duplicate images to avoid bloating your media library.
What If I Need Help?
We're here for you. We have extensive experience importing real estate listings into many different themes and plugins from many different sources. If you run into a problem, just contact us, and we'll help you figure out the best way to set up your import.
How to Schedule WP Rentals Listings Imports?
You have two options: set up a cron job on your server or use our automatic scheduling service, in which case you can schedule the listings import directly from our import interface.
=== Related Tutorials ===
For a written tutorial on importing to WordPress, see www.wpallimport.com/documentation/importing-an-xml-or-csv-file/
Export WordPress to CSV, Excel, and XML
www.wpallimport.com/documentation/how-to-export-wordpress-csv-excel-xml/
How to Migrate WordPress Data
www.wpallimport.com/documentation/migrate-overview/
How to Bulk Edit WooCommerce and WordPress Data
www.wpallimport.com/documentation/bulk-edit-woocommerce-wordpress-data/
#import_property_listings_wp_rentals_theme
#import_listings_wp_rentals_theme
#import_wp_rentals_theme
#wp_rentals_theme
#wp_rentals
มุมมอง: 102
วีดีโอ
How to Export JetEngine Fields to Dropbox
มุมมอง 172 หลายเดือนก่อน
This is how you can export JetEngine custom fields to Dropbox: 1. Go to All Export › New Export and create the export process. 2. Create the export file using drag and drop. 3. Run the export and connect to Zapier. 4. Create a Zap that runs with the export and connects to Dropbox. 5. Once the export runs, JetEngine fields will be moved into Dropbox. Chapters 00:00 Create new export 00:40 Use fi...
How to Export Meta Box Fields to Dropbox
มุมมอง 353 หลายเดือนก่อน
Here's how you export Meta Box fields into Dropbox: 1. Start a brand new export in All Export › New Export. 2. Select the post type to export with Meta Box fields. 3. Map the export columns and run the export process. 4. Connect WP All Export and Zapier together. 5. When the export runs, the Meta Box data will be added to Dropbox. Chapters 00:00 Introduction 00:19 Review export data 00:25 Creat...
How to Export Advanced Custom Fields (Tutorial)
มุมมอง 4223 หลายเดือนก่อน
This is how you export data from Advanced Custom Fields (ACF) in WordPress: 1. Go to All Export › New Export and create a new export. 2. Select to export the post type with ACF fields attached to it. 3. Map the export columns using drag and drop. 4. Configure and run the export process. 5. Download your exported ACF fields and use them. Chapters 00:00 Introduction 00:21 Check ACF fields 01:00 C...
How to Import Advanced Custom Fields (Tutorial)
มุมมอง 1.2K3 หลายเดือนก่อน
This is how you import data into Advanced Custom Fields (ACF): 1. Navigate to All Import › New Import and start a new import. 2. Upload your import file and choose the post type with attached ACF. 3. Map the import template and ACF section using drag and drop. 4. Configure settings and run the import process to completion. 5. Review your imported Advanced Custom Fields and data. Chapters 00:00 ...
How to Export Meta Box Fields to XML
มุมมอง 283 หลายเดือนก่อน
Learn how to export Meta Box fields to an XML file: 1. Create a new export via All Export › New Export. 2. Choose the post type with Meta Box fields. 3. Drag and drop the Meta Box fields to the selection area. 4. Change the Export Type to XML. 5. Run the export and download the XML file with Meta Box fields. Chapters 00:00 Create a new export 00:52 Add filtering options 02:58 Change export type...
How to Export WordPress and WooCommerce Data (Tutorial)
มุมมอง 9373 หลายเดือนก่อน
This is how you export data from WordPress and WooCommerce using WP All Export: 1. Go to All Export › New Export 2. Choose the post type that you want to export 3. Use drag and drop to build the desired export file. 4. Run the export and proceed to download your WordPress data. 5. Use your exported WordPress data as you need. Chapters 00:00 Introduction 00:20 What to export 00:56 About filters ...
Import WooCommerce Customers from CSV
มุมมอง 3014 หลายเดือนก่อน
This is how you import WooCommerce customers from a CSV file: 1. Navigate to All Import › New Import and create a new import process. 2. Upload import files with your WooCommerce Customers. 3. Use drag and drop to map the import fields with customer data. 4. Set up the import settings and run the full import. 5. You can now see the WooCommerce Customers on your WordPress site. Chapters 00:00 In...
How to Export Meta Box Fields to Google Drive
มุมมอง 1054 หลายเดือนก่อน
Learn to export Meta Box fields to a Google Drive file using WP All Export: 1. Navigate to All Export › New Export in your WordPress dashboard. 2. Choose the CPT with Meta Box fields. 3. Use the drag-and-drop interface to add Meta Box fields to the selection area. 4. Finish the export and connect to Zapier. 5. Run the export again, and your file will be automatically saved to your Google Drive....
Export JetEngine Fields from WordPress to XML
มุมมอง 585 หลายเดือนก่อน
Follow these steps to export JetEngine custom fields to an XML file: 1. Navigate to All Export › New Export and choose the CPT with JetEngine fields. 3. Drag and drop the JetEngine fields to the selection area. 4. Change the export type to XML and run the export process. 5. Check the exported XML file with your JetEngine fields. Chapters 00:00 Start brand new export 00:22 Select JetEngine CPT 0...
How to Export JetEngine Fields to Google Drive
มุมมอง 1096 หลายเดือนก่อน
This is how you export JetEngine fields to a Google Drive: 1. Start a brand new export via All Export › New Export. 2. Select the post type with JetEngine fields to export. 3. Map the export template and run the export process. 4. Connect WP All Export to Zapier and to Google Drive. 5. When the export runs, the JetEngine fields will be moved to Google Drive. Chapters 00:00 Introduction 00:23 Wh...
How to Export Meta Box Fields to Google Sheets
มุมมอง 836 หลายเดือนก่อน
Learn to export Meta Box fields to a Google Sheets file: 1. Create a brand new export via All Export › New Export. 2. Pick the post type (or CPT) with Meta Box fields. 3. Use drag and drop to map your Meta Box fields. 4. Run the export and connect to Zapier. 5. When the export runs, Zapier will add the data to your Google Sheets. Chapters 00:00 Start new export 00:20 What to export 01:10 Use fi...
How to Export JetEngine Fields to Google Sheets
มุมมอง 916 หลายเดือนก่อน
This is how you export JetEngine custom fields to Google Sheets: 1. Create a new export via All Export › New Export. 2. Select the post type with JetEngine fields to export. 3. Map the export template and run the export. 4. Create action in Zapier and connect WP All Export to Google Sheets. 5. Review the exported Google Sheets with your JetEngine fields. Chapters 00:00 Create a new export 01:20...
How to Import JetEngine Fields from XML
มุมมอง 1406 หลายเดือนก่อน
This is how you can import JetEngine custom fields from an XML file: 1. Start a new import via All Import › New Import. 2. Provide your XML file and select the post type with JetEngine fields. 3. Map all JetEngine fields in their corresponding places. 4. Define import settings and run the import process. 5. Review the imported JetEngine custom fields. Chapters 00:00 Upload XML file 00:40 Decide...
How to Export JetEngine Fields to Excel
มุมมอง 1477 หลายเดือนก่อน
Here's how you export JetEngine custom fields to an Excel file: 1. Go to All Export › New Export and create a new export. 2. Choose the post type with JetEngine fields. 3. Map the export template with your JetEngine fields. 4. Define settings and run the export process. 5. Download Excel file with JetEngine fields. Chapters 00:00 Create new export 00:20 Choose what to export 01:14 Add filters 0...
How to Import Meta Box Custom Fields from XML
มุมมอง 1797 หลายเดือนก่อน
How to Import Meta Box Custom Fields from XML
How to Export Meta Box Custom Fields to Excel
มุมมอง 1067 หลายเดือนก่อน
How to Export Meta Box Custom Fields to Excel
How to Import Meta Box Fields from Google Sheets
มุมมอง 1367 หลายเดือนก่อน
How to Import Meta Box Fields from Google Sheets
How to Import Meta Box Fields from Excel
มุมมอง 1417 หลายเดือนก่อน
How to Import Meta Box Fields from Excel
Export JetEngine Media & Gallery Fields
มุมมอง 1138 หลายเดือนก่อน
Export JetEngine Media & Gallery Fields
How to Import JetEngine Fields from Google Sheets
มุมมอง 1988 หลายเดือนก่อน
How to Import JetEngine Fields from Google Sheets
How to Import JetEngine Fields from Excel
มุมมอง 2769 หลายเดือนก่อน
How to Import JetEngine Fields from Excel









how did you generate this csv file? can we generate the same csv file from airbnb directly in order to be able to export it to wprental theme. the objective is to directly import properties from airbnb(pictures, description ...)?
Hey, this file was provided by a third-party. Scraping in the way that you mention isn't supported, but once you obtain an import file with your Airbnb data, you can then import it as shown in this video.
Thank you so much. Regards South Africa
Hello, if the cell is empty how can we skip it? because if its empty is gives 0
We'll need more details to help. Message us via www.wpallimport.com/debug/ with further details and we'll investigate.
Jesus.... $200USD normally per year to generate a damn report, WordPress developers are insane with pricing, god damn!
Hi, In the "Map the product Attributes fields" step, can I replace the "size" and "color" with "{option1name[1]}" and "{option2name[1]}". You know, my data is quite complex, the first and second attributes are not just size and color.
You can do pretty much anything you need. You can even use PHP code to change the data on the fly. If you have any issues, message us via support and we'll assist: www.wpallimport.com/support/
Very dificulty ! why no is automati a template of product from import ?
Hey, sorry but I don't understand your question. Can you please clarify?
What about the virtual products with downloads? Can you do the download link with excel file as well?
You can add the download link from Excel, sure. You can try it out here www.wpallimport.com/try/. If you have any questions or issues, reach out via: www.wpallimport.com/support/
Terrible demo.
Anything we can improve?
How to make it working where xml is being generated from crin script and it has 12k records Can you please suggest?
You can just add the URL to the desired XML here: www.wpallimport.com/documentation/download-a-file-or-use-existing-file/#from-url. If that doesn't help, reach out to our support and we'll assist: www.wpallimport.com/support/
@wpallimport yes we are trying ftp access, but it always import only 3000 records and stop, no errors
Hello, after 1000 update products the child variations sizes are not updated. Its skipping the product and it didnt create the size value. Why? Can you help?
Hey, please message us via support and we'll assist further: www.wpallimport.com/support/
Hi- is there a way to do a csv import with color squares or swatches with URLs to map to the color attributes so the colors can be generated in bulk vs manually? Im guessing a variations swatch plugin would be needed which i have but no luck. When importing im only able to enter color name in name and in value [color name] map. Thank you
Hey, indeed, you find a plugin that enables such a feature and then import the correct data for that plugin to work. If you have issues, message us and we'll help: www.wpallimport.com/support/
Looked like a neat solution.... till I saw the yearly subscription demand of $200usd JUST FOR IMPORT FEATURE. Why do developers all feel they can charge such insane prices for plugins that offer such basic functionality? Was expecting maybe a $40 plugin at most. This is a hard pass!!!
We're sorry you feel this way. If you ever want to try the Pro version for yourself, you can do it here www.wpallimport.com/try/.
how can we remote products from a csv. i want to delete Files that is inactive from supplier and in my shop si with stock 0(but not all with stock 0). So i want to delete products that can find in a csv file.
Hey, see this: www.wpallimport.com/documentation/remove-data-missing-from-the-import-file/. If you have any question, message us via support: www.wpallimport.com/support/ and we'll help.
Не показано самое интересное - использование артикула для карточки товара и для вариации. Дублирование sku& Или у одной вариации нет sku и она идет в карточку? Как быть тогда потом при обновлении если эта вариация пропадёт?
Hey, message us via support and we'll be in a better position to help: www.wpallimport.com/support/
I have a question. I am new to plugin. does the plugin assumes all the images are already imported and are now in the media library of the new wesbite? the csv file is basically rewrites the things correctly. am i right? or no, the images are all inside csv file? Thanks
Hey, our plugin would expect URLs to import the images: www.wpallimport.com/documentation/import-images-from-urls/, but you can also import images from within the media library. If you need further assistance, please reach out to our support via www.wpallimport.com/support/
Is it possible to change the category of items previously downloaded from a data feed file that are no longer in the data feed? ie change from a Category name to 'Uncategorized'?
You can use this option www.wpallimport.com/documentation/remove-data-missing-from-the-import-file/ as well as custom code and our API to get that done. If you want directions on exactly which hooks to use, reach out at www.wpallimport.com/support/ and we'll assist.
My import just gets stuck at 0% in the final process, what do I do?
It says my server terminated the import
Message us via support and we'll help: www.wpallimport.com/support/
We would need you to send us via support whatever you find on the error logs: www.wpallimport.com/documentation/terminated-imports-exports/#check-server-error-log
Hello. In the First option of the Variations (11:09 minutes), where do you put the STOCK information? Because when I select that option the field for the stock in the VARIATIONS TAB hide , then I don't where I can put the stock for each variation (color and size in my case). Thank you
Hey, in that case, the stock information goes in the Inventory tab, as each record (or variation) should be handled separately. If you have issues, reach out over at www.wpallimport.com/support/
@@wpallimport then, I have to upload the CSV first and after that do I have to upload another CSV updating each stock of each variation?
Publisher is duplicated
Hey, nice catch! Indeed, it seems the element was duplicated during this import.
Your website isn't working I can't upgrade to pro
Hey, sorry about that! Please try again over at www.wpallimport.com/pricing/. If you still have issues, reach out over at www.wpallimport.com/support/ and we'll help.
The website to upgrade to pro isn't working 😢
Hey, sorry about that! Please try again over at www.wpallimport.com/pricing/. If you still have issues, reach out over at www.wpallimport.com/support/ and we'll help.
hello one question your plugin its able to create users and update and the same time? because in the video I see you have to select one. In case I have to update email adress and create new users, which option i have to choose? I want to try this with your demo
Hey, yes you can do both things, and it should just work if the user was imported by the same import process. If you want to create new users and update existing ones (not imported), then see this: www.wpallimport.com/documentation/manual-record-matching/. If you have any questions, reach out over at www.wpallimport.com/support/
DO NOT FALL FOR IT, premium plugin.
We have both Pro and Free versions available. This video shows the Pro version.
I am using jetengine, I created a metabox and when importing I cannot see the jetengine option. Should I activate something? Is it a separate plugin?
Hey, To import into JetEngine, you need the JetEngine Import Add-On, which can be purchased here: www.wpallimport.com/portal/upgrade/.
JetEngine Add-on i comes with wp all import pro? i have but i can not see JetEngine Add-on on the importer map screen how can i do it to apper on?
No, that's a separate add-on and it does not come with WP All Import Pro. You would need the JetEngine Import Add-On: www.wpallimport.com/portal/upgrade/
you never mention what to do if problems occurs. for example.. when i import. i get skipped 61 products. it does not say skipped in not updated because there was no need to update or it just skipped them because of other issues. and the log we get afterwards is unfortunately useless
The History Logs should explain specifically why records get skipped. If you're not sure, send us those via support and we'll advise further: www.wpallimport.com/support/
You don't explain what is happening at 12:38. I am just importing data from our old website, and have the same display. What does the column "value" mean? Are these default values? What happens to these fields when I import? What does the "click to specify" button do? Do I need to change the field options? If I want to replace a custom field with another one from the imported file, do I simply drag across or do I have to delete the existing?
The value is the value for the custom fields. These are the values you import, not default ones. When you import, then the data is brought into those fields. The click to specify button lets you define the field data. You don't need to change the field options, just mapping it is enough. I don't understand the last question, but you can learn more here: www.wpallimport.com/documentation/theme-plugin-fields/. If you need more assistance, message us over at www.wpallimport.com/support/
Will this allow me to export to Snappages web design? Is Shopify better than Woocommerce?
Hey, we don't have any integration with Snappages. However, if they store their data using custom fields, it should be exportable. When it comes to Shopify and WooCommerce, we wouldn't have anything to comment. WordPress only has WooCommerce, so that's what we know.
Can someone please help me with the issue I am facing every time I add new products to the existing category it creates a new category
Reach out via support and we'll assist: www.wpallimport.com/support/
hello Google sheet has a function that allows me to synchronize with WordPress so it saves me from having to import and export my sheets?
Hey, I'm not sure what's that function but we don't have that option available. If you need more assistance, message us via support over at www.wpallimport.com/support/ and we'll help.
How does that Images work? Should upload somewhere? Please share more info
Please see this: www.wpallimport.com/documentation/import-images-from-urls/. If you have any further questions, message us via www.wpallimport.com/support/
Stupid video, waste of time, it's paid plugin and makes you install 2 addons
Learn more: www.wpallimport.com/export-jetengine-fields/
Learn more: www.wpallimport.com/export-meta-box-fields/
This video is very confusing. What if the import file also contains simple products, you do not mention this at the beginning - it's gonna be imported as simple product (here, that's an answer for anybody curious). You're mapping the variant by parent SKU, but exports created with your tool WP all export .... don't have such option! There is only the parent ID. Another extremely important thing is that you set stock on ALL PRODUCTS, including on parent. So if you have enabled dont show out of stock products, even if variation is in stock, it won't be visible - because parent is out of stock. BTW, when importing products default delimiter is |, but in wp all export it's ",".
Hey, we can help about this and clarify over at our support www.wpallimport.com/support/
Its very Friendly, however how do i do it with xml link import from supplier that require user login and authentication
It may be possible to do like this: www.wpallimport.com/documentation/password-protected-files/. If you need assistance, reach out to our support so we can help: www.wpallimport.com/support/
Nice video! Could I export data of customers based the on number of orders? For instance, with 5,000+ customers, could I export data of customers with more than 10, 20, or 30+ orders?
Reach out via our support if you'd like more details on what's possible: www.wpallimport.com/support/
Can I somehow add an exception? We have a category called 'gift card' and since it is not included in the import, it always gets deleted.
We'll need more details on what you're doing here. Reach out to our support and we'll help: www.wpallimport.com/support/
Same here! I have 3 feeds that are updating the stock & price. This works good. I have some products that have been manual uploaded on the website (not by feed), and a Gift Card (plugin) that created a virtual product. When I select -> Remove or modify WooCommerce products created or updated by this import and then later removed from this import file -> Change stock status of removed WooCommerce products to Out of stock = all the products that have been manual uploaded or Gift card are changed to 0 stock. Any. ideas?
Learn more: www.wpallimport.com/import-jetengine-fields/
hello ! I'm in the pro version and i'm trying map xml fields code a, b, f, and 4 to import them in repetear fields without success. Please help me with the following sample. Thank you so much. My data looks like that : <marc:datafield tag="702" ind1=" " ind2="|"> <marc:subfield code="3">16247055</marc:subfield> <marc:subfield code="o">ISNI0000000107368308</marc:subfield> <marc:subfield code="a">Caul-Futy</marc:subfield> <marc:subfield code="b">Lola</marc:subfield> <marc:subfield code="4">010</marc:subfield> </marc:datafield> <marc:datafield tag="702" ind1=" " ind2="|"> <marc:subfield code="3">14695290</marc:subfield> <marc:subfield code="o">ISNI0000000073161164</marc:subfield> <marc:subfield code="a">Pierrot</marc:subfield> <marc:subfield code="b">Éric</marc:subfield> <marc:subfield code="f">19..-....</marc:subfield> <marc:subfield code="c">acteur</marc:subfield> <marc:subfield code="4">550</marc:subfield> <marc:subfield code="4">vre</marc:subfield> </marc:datafield> <marc:datafield tag="702" ind1=" " ind2="|"> <marc:subfield code="3">14000617</marc:subfield> <marc:subfield code="o">ISNI000000000312347X</marc:subfield> <marc:subfield code="a">Perdrière</marc:subfield> <marc:subfield code="b">Hélène</marc:subfield> <marc:subfield code="f">1910-1981</marc:subfield> <marc:subfield code="4">550</marc:subfield><marc:subfield code="4">vre</marc:subfield> </marc:datafield>
Learn more: www.wpallimport.com/export-jetengine-fields/
Learn more: www.wpallimport.com/import-meta-box-fields/
Learn more: www.wpallimport.com/export-meta-box-fields/
Learn more: www.wpallimport.com/import-meta-box-fields/
Learn more: www.wpallimport.com/import-meta-box-fields/
Learn more: www.wpallimport.com/documentation/how-to-export-jetengine-repeater-fields/
Learn more here: www.wpallimport.com/export-jetengine-fields/
Learn more: www.wpallimport.com/documentation/how-to-export-jetengine-choice-fields/
Learn more: www.wpallimport.com/documentation/export-jetengine-picker-fields/