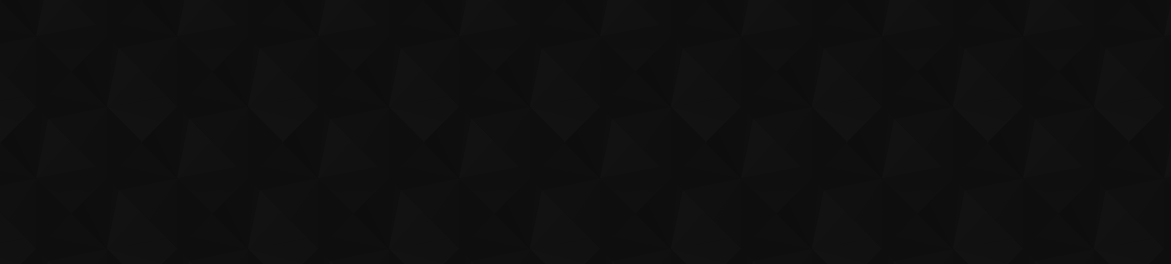
- 15
- 4 831
Rüzgar Toprak ILGAZ
เข้าร่วมเมื่อ 18 เม.ย. 2024
Bilgisayar sistem kurulumları, bilgisayar kısayolları, hata çözümleri, Office uygulamaları ve siber güvenlik ile ilgili kendi deneyimlerimi paylaştığım alan.
Windows 11 Sanal İşletim Sistemi Kurulumu
Siber güvenlik testlerinde kimseye zarar vermeden ve yasadışı bir işe bulaşmadan kendi laboratuvarınızı oluşturup kendinizi geliştirebileceğiniz, VirtualBox kullanarak Windows 11 işletim sistemini sanal bir makine üzerinde nasıl kurabileceğinizi adım adım gösteriyorum. Rehber boyunca aşağıdaki konulara değiniyoruz:
1-) Windows 11 güvenilir kaynaktan indirmeyi
www.microsoft.com/tr-tr/software-download/windows11
2-) VirtualBox’un temel ayarları
3-) Yeni bir sanal makine oluşturma süreci
4-) Windows 11 ISO dosyasını sanal makineye ekleme
5-) Windows 11 kurulum adımlarının detaylı anlatımı
Siber güvenlik laboratuvarınızı şu şemada oluşturabilirsiniz. Bir Virtualbox içerisinde Kali Linux ile Windows 11 i aynı ağ üzerinden yöneterek hem linux işletim sistemine sızmayı test edebilir hem de Windows 11 işletim sistemine sızmayı test edebilirsiniz.
Bu süreçte, özellikle Windows 11’in sistem gereksinimlerini göz önünde bulundurmanız önemli. Windows 11, belirli donanım gereksinimlerine sahip olduğundan, sanal makine ortamında sorunsuz bir deneyim için yeterli bellek, depolama alanı ve işlemci gücüne ihtiyacınız olacaktır. Genellikle 4 GB veya üzerinde RAM, en az 2 işlemci çekirdeği ve uygun disk alanı seçerek başlayabilirsiniz. Tabii ki bu değerler, daha iyi bir performans için artırılabilir.
Ayrıca, Windows 11’i kullanırken TPM (Güvenilir Platform Modülü) gibi güvenlik bileşenlerinin devreye girmesi gerekebilir. VirtualBox, bu özelliği taklit ediyor ve TPM 2 olmadan da Windows 11’i kurabiliyoruz. Kurduktan sonra Windows 11’in yeni arayüzünü, Başlat menüsündeki değişiklikleri, masaüstü düzenini, çoklu masaüstü kullanımını ve Microsoft Store’daki güncellenen uygulama ekosistemini deneyimleme fırsatınız olacak. Sanal makinenin avantajı, ana işletim sisteminize dokunmadan bu yenilikleri keşfetmenizi sağlamasıdır. Böylece, ana sisteminizde herhangi bir değişiklik yapmaya gerek kalmadan, Windows 11’in sunduğu özellikleri rahatlıkla test edebilir, performansını ve stabilitesini değerlendirebilirsiniz. Sanal makine üzerinden Windows 11’i kullanırken, yazılım uyumluluğunu test edebilir, yeni nesil uygulamaları denemeye başlayabilir veya sadece Windows 11’in size uygun bir geçiş ortamı sunup sunamayacağını değerlendirebilirsiniz. Kurulum sonrasında, Windows Update aracılığıyla en son güvenlik yamalarını ve iyileştirmeleri indirip sanal makinenizdeki işletim sistemini güncel tutabilirsiniz. Bu sayede hem daha güvenli hem de daha stabil bir test ortamına kavuşmanız mümkün olur.
Video boyunca, adım adım ilerlerken her aşamada gerekli ekran görüntülerini, anlatımları ve ipuçlarını sizlerle paylaşıyorum. VirtualBox üzerinde doğru ayarları yapmak, RAM miktarını ve işlemci sayısını optimize etmek bu rehberin bir parçası. Bu sayede sadece Windows 11’i değil, genel olarak sanallaştırma teknolojisini de daha yakından tanıyarak, gelecekte farklı işletim sistemlerini veya test ortamlarını kurmak istediğinizde de benzer yaklaşımları uygulayabilirsiniz.
Video açıklamalarında size sunulan bilgileri takip ederek, Windows 11 ISO dosyasını VirtualBox’a başarıyla ekleyecek, sanal makinenin önyükleme sırasında ISO dosyasını tanımasını sağlayacak ve kurulum sihirbazını adım adım izleyeceksiniz. Kurulum sihirbazı, dil, saat ve klavye ayarlarınızı yapmanıza, ürün anahtarı girmenize (varsa), disk bölümlendirmesi ile uğraşmadan otomatik kurulum yapmanıza imkân tanır. Bu aşamalardan sonra Windows 11, sanal ortamda ilk defa açıldığında sizi yeni masaüstü arayüzü ile karşılayacaktır.
Elbette her kullanıcının gereksinimleri farklı olabilir. Bu nedenle yorumlarda bir işletim sistemi ile ilgili beklentilerinizi paylaşarak bu rehbere katkıda bulunabilirsiniz.
1-) Windows 11 güvenilir kaynaktan indirmeyi
www.microsoft.com/tr-tr/software-download/windows11
2-) VirtualBox’un temel ayarları
3-) Yeni bir sanal makine oluşturma süreci
4-) Windows 11 ISO dosyasını sanal makineye ekleme
5-) Windows 11 kurulum adımlarının detaylı anlatımı
Siber güvenlik laboratuvarınızı şu şemada oluşturabilirsiniz. Bir Virtualbox içerisinde Kali Linux ile Windows 11 i aynı ağ üzerinden yöneterek hem linux işletim sistemine sızmayı test edebilir hem de Windows 11 işletim sistemine sızmayı test edebilirsiniz.
Bu süreçte, özellikle Windows 11’in sistem gereksinimlerini göz önünde bulundurmanız önemli. Windows 11, belirli donanım gereksinimlerine sahip olduğundan, sanal makine ortamında sorunsuz bir deneyim için yeterli bellek, depolama alanı ve işlemci gücüne ihtiyacınız olacaktır. Genellikle 4 GB veya üzerinde RAM, en az 2 işlemci çekirdeği ve uygun disk alanı seçerek başlayabilirsiniz. Tabii ki bu değerler, daha iyi bir performans için artırılabilir.
Ayrıca, Windows 11’i kullanırken TPM (Güvenilir Platform Modülü) gibi güvenlik bileşenlerinin devreye girmesi gerekebilir. VirtualBox, bu özelliği taklit ediyor ve TPM 2 olmadan da Windows 11’i kurabiliyoruz. Kurduktan sonra Windows 11’in yeni arayüzünü, Başlat menüsündeki değişiklikleri, masaüstü düzenini, çoklu masaüstü kullanımını ve Microsoft Store’daki güncellenen uygulama ekosistemini deneyimleme fırsatınız olacak. Sanal makinenin avantajı, ana işletim sisteminize dokunmadan bu yenilikleri keşfetmenizi sağlamasıdır. Böylece, ana sisteminizde herhangi bir değişiklik yapmaya gerek kalmadan, Windows 11’in sunduğu özellikleri rahatlıkla test edebilir, performansını ve stabilitesini değerlendirebilirsiniz. Sanal makine üzerinden Windows 11’i kullanırken, yazılım uyumluluğunu test edebilir, yeni nesil uygulamaları denemeye başlayabilir veya sadece Windows 11’in size uygun bir geçiş ortamı sunup sunamayacağını değerlendirebilirsiniz. Kurulum sonrasında, Windows Update aracılığıyla en son güvenlik yamalarını ve iyileştirmeleri indirip sanal makinenizdeki işletim sistemini güncel tutabilirsiniz. Bu sayede hem daha güvenli hem de daha stabil bir test ortamına kavuşmanız mümkün olur.
Video boyunca, adım adım ilerlerken her aşamada gerekli ekran görüntülerini, anlatımları ve ipuçlarını sizlerle paylaşıyorum. VirtualBox üzerinde doğru ayarları yapmak, RAM miktarını ve işlemci sayısını optimize etmek bu rehberin bir parçası. Bu sayede sadece Windows 11’i değil, genel olarak sanallaştırma teknolojisini de daha yakından tanıyarak, gelecekte farklı işletim sistemlerini veya test ortamlarını kurmak istediğinizde de benzer yaklaşımları uygulayabilirsiniz.
Video açıklamalarında size sunulan bilgileri takip ederek, Windows 11 ISO dosyasını VirtualBox’a başarıyla ekleyecek, sanal makinenin önyükleme sırasında ISO dosyasını tanımasını sağlayacak ve kurulum sihirbazını adım adım izleyeceksiniz. Kurulum sihirbazı, dil, saat ve klavye ayarlarınızı yapmanıza, ürün anahtarı girmenize (varsa), disk bölümlendirmesi ile uğraşmadan otomatik kurulum yapmanıza imkân tanır. Bu aşamalardan sonra Windows 11, sanal ortamda ilk defa açıldığında sizi yeni masaüstü arayüzü ile karşılayacaktır.
Elbette her kullanıcının gereksinimleri farklı olabilir. Bu nedenle yorumlarda bir işletim sistemi ile ilgili beklentilerinizi paylaşarak bu rehbere katkıda bulunabilirsiniz.
มุมมอง: 7
วีดีโอ
Kali Linux'te Kullanılan 100 Terminal Komutu Eğitimi | Linux 100 Temel Terminal Komutları
มุมมอง 21521 ชั่วโมงที่ผ่านมา
Bu videoda, Kali Linux kullanıcıları için temel kabul edilebilecek 100 terminal komutunu derinlemesine ve anlaşılır bir üslupla ele aldım. Bu komutlar, ister Linux dünyasına yeni giriş yapmış olun ister var olan becerilerinizi ilerletmek isteyin, günlük kullanımdan profesyonel uygulamalara kadar rehberiniz olacak niteliktedir. Videoda İncelediğim Konular: Dosya ve Dizin İşlemleri: ls, ls -l, cd...
Kali Linux Kurulumu 2024
มุมมอง 3.9K6 หลายเดือนก่อน
Güncel olarak Kali Linux kurulumunu anlattığım video.. Kaliyi uygulama uygulama güncel özellikleri ile kurcalıyacaz merak ettiğiniz uygulama varsa sizlere anlatabilirim yorumlara kalide merak ettiğiniz uygulamaları detayları ile incelememi isterseniz yorumlara yazabilirsiniz. İso dosyanızı kalinin kendi sitesinden idirmeye ve VirtualBox uygulamasını da kendi orijinal sitesinden indirmeye dikkat...
OneDrive Office Dosya İşbirliğini Kapatma
มุมมอง 776 หลายเดือนก่อน
Merhaba, Çok spesifik bir çözüm ancak uzun zaman aradıktan sonra bulduğum benim için şahane bir çözüm sizlerle de hemen paylaşmak istedim. OneDrive kullanıyorsunuz ve dosyalarınız bulut tabanlı açıldığından dosya uzantı yollarını tarayıcıda açıyor. hah sizlere muhteşem bir çözüm buldum. Umarım işinize yarar ve menim aylarca uğraştığım yabancı forum siteleri yapay zekalar ne varsa taradım bir tü...
Youtube Uygulaması Yapma
มุมมอง 166 หลายเดือนก่อน
Tek tıkla ve tek kod satırı ile Windows'da TH-cam Uygulamanızı Yapın. Fark Etmişsinizdir Microsoft Store uygulamasında TH-cam uygulaması yok ben de ilk gördüğümde çok şaşırmıştım. Sevdiğimiz kullandığımız bir sitenin windowsda neden uygulaması olmaz dimi. Endişeye mahal yok şimdi sizlerle tek tuşla tek satırlı kod parçacığı ile Windows da TH-cam uygulaması yapacağız. Aşağıdaki adımları sırayla ...
Black Desert Online GameOptions.txt Hata Çözümü
มุมมอง 146 หลายเดือนก่อน
Black Desert Online (BDO) GameOptions.txt hata çözümü. Eğer Black Desert Online (BDO) oynarken GameOptions.txt hatası alıyorsanız oyun açılırken ayarlar dosyasını bulamıyor ve bundan dolayı hata alıyorsunuz demektir. Bu hata çoğunlukla işletim sistemi kurulurken dil ile ilgili bir aksaklıktan dolayı kaynaklanıyor demektir. Eğer yaşadığınız sorun benim bahsettiğim dil ile ilgili problemden kayna...






Abi çift tıklıyorum açılıp kendi kendine kapanıyor(Birkaç saniye içinde)
VirtualBox u yönetici olarak çalıştırın. Ardından yeni diyip kali kurulumunu baştan yapın videodaki gibi uzman mod veya uzman kipi diye bir seçenek var kurulum sırasında onu tıklayarak videodaki gibi ilerleyebilirsiniz.
@@RuzgarToprakILGAZ deneyeceğim olmazsa yarın tekrar sizimle iletisime geçerim iyi akşamlar
Teşekkür ederim iyi akşamlar.
@@RuzgarToprakILGAZ Abim dediklerinin birebir aynısını yaptım programı başlatıyorum sonra açılıyor birkaç saniye sonra kendi kendine kapanıyor
BIOS sanallaştırma ayarları açık mı? BİOS unuzdaki Intel işlemci kullanıyorsanız Intel VT-x, AMD işlemci kullanıyorsanız AMD-V özelliğini aktif edin. Bir diğer hata da örneğin 8 gb ram varsa siz bu ram in tamamını kaliye vermiş olabilirsiniz. 8 gb ram varsa 4 gb ayırmanız yeterli olur. Kali çok fazla ram tüketmez. 2 gb bile yerli oluyor.
Abi Ubuntuyu değiştiremiyorum bir yardım etsen
Uzman kipi seçeneğini seçebiliyor musunuz VisualBox da
@RuzgarToprakILGAZ öylee bir seçenek bulamıyorum nerede acaba
Yeni bir kali kurarken VirtualBox daki kurulum ekranında olur.
merhaba ben kurulum yapmaya calıştım ama olmadı yardımcı olur musunuz
VirtualBox u yönetici olarak başlatıp dener misiniz. Yeni pakette yönetici olarak çalıştırılmadığında hatalar alıyor. Sorun çözülmezse tam olarak nerde hata aldığınızı belirtirseniz yardımcı olmak isterim.
Merhaba hocam açılıyor tekrardan kapanıyor yardımcı olur musunuz anydask ile de baglanabilirsiniz
hocam eline, emeğine sağlık sağol
Çok teşekkür ederim. Sizlere yardımcı olabilmek beni çok motive ediyor. Bu nedenle olumlu yorumlarınız benim için çok kıymetli. Çok sağolun.
mükemmel bir kaynak olmuş elinze sağlık
Çok teşekkür ederim.
Ne işe yarıyor bu
Bu video, Kali Linux sisteminde temel komutları öğrenmenizi sağlayarak, siber güvenlik ve Linux kullanımında güçlü bir temel oluşturmanıza yardımcı olacak. Terminalde yapabileceklerinizi anlattım. Terminal komutları kali linux un olmazsa olmazıdır.
@@RuzgarToprakILGAZ Kali Linux işletim sisteminde*.... doğru bilgilendirelim.
gelis me yazilim indi suan da kurio
gelis me yazilim sistemi kurior alio sanki
8:56 suan lik iyi gidio
Ya iptal edildi diyo nedeni nedir acaba
VirtualBox u yönetici olarak çalıştırmayı deneyiniz.
@RuzgarToprakILGAZ tşk ederim bi denicem
abi benim yazılım seç ve kurda sonlarına doğru donupduruyo napabilirim
VirtualBox u yönetici olarak çalıştırırsanız sorununuz çözülür.
İptal edildi diyo ama ben bişey yapmıyorum anlamdım valla
Tam olarak nerde alıyorsunuz bu hatayı?
@@RuzgarToprakILGAZ kali2024 çalıştırmaya başladığımız zaman
1.16
ben virutal box olarak kurdum mesela terminalde cd Desktop/ yaptığmda masa üstünü görmüyor ve no such file or directory diyor sebebi nedir
Tam olarak terminalde neyi yapmaya çalıştığınızı bilmiyorum. Eğer virtualbox ile kurduğunuz kali linux terminalinde windows masaüstü klasörüne ulaşmaya çalışıyorsanız. Böyle bir şey şimdilik mümkün görünmüyor. Windows klasörlerinizdeki dosyalarınıza virtualbox ile kurduğunuz linux işletiminden erişim için ilerde video çekeceğim. Şimdilik google dan araştırarak sorununuzu çözebilirsiniz.
kral şarkıyı düzgün ayarlar mısın bazen çok yükseliyor anlamıyorum bir şey
Bidahaki videolarımda dikkat ederim teşekkür ederim uyardığınız için.
kali linux u indirdik 4gb olanı ama kullanmadık onu bende oracle açıldı ama sizin ekran gibi değil farklı şeyler yazıyor lütfen yardımcı olun
VirtualBox da yeni dedikten sonra uzman kipi ya da gelişmiş kurulum seçeneğini seçerek benim kurulum yaparkenki ekran ile devam edebilirsiniz.
hocam kaliyi c diskine indiriyor ordan hdd ye atıp ordan kuruyorum ama hata veriyor aynı kururlumu sabit diskte yapınca hata vermiyor nasıl düzeltirim c de yer kalmadı
Merhaba bu sorunu birçok farklı nedenden yaşıyor olabilirsiniz. D diskinizin NTFS biçimi ile biçimlendirilmiş olmasını deneyebilirsiniz bu işlemde verileriniz silinir d diskinizi yedekliyin önce. Bundan 7 yıl önce Fat32 ye bile hatta USB belleğe bile kuruluyordu. Sorun çok spesifik VirtualBox daki disk ayarları ile alakalı da olabilir. Diski doğru yoldan seçtiğinizde emin olun.
@@RuzgarToprakILGAZ hallettim hocam teşekkürler
virtualbox indirdim kuruyor ama açılmıyor sorunu ne ? pcyi yeni aldım freedos w11
bios ayarlarından sanallaştırmayı aç
@@cagryalcn4340 nasıl açıcaz onu
@@cagryalcn4340 onu nasıl açıcaz
@@cagryalcn4340 nasıl açcaz
Virtualbox kurulumu sırasında bir hata ile karşılaşmış olabilirsiniz. Yönetici olarak kur seçeneğini deneyin yine olmazsa windows 11 orjinal sitesinden kurulum usb si oluşturarak formatlayın. Sorunun sanallaştırma ile alakası olduğunu düşünmüyorum. Tekrar sorun yaşarsanız buradan pc bilgilerinizi yazın sizin için araştırıyım.
virtual box hatası alıyordum teşekkürler :)
Ben teşekkür ederim yardımcı olduysam çok mutlu oldum.
Eline Emeğine Sağlık Kral Sürekli Kurulumda Hata veriyordu adım adım ilerledim sizinle birlikte kurdum. Çok teşekkür ederim.
Ben teşekkür ederim. Çok sevindim yardımcı olduğuma.
Merhaba Rüzgar bey. Ben düşük kaliteli laptopum da dediklerinizi uyguladım. 2 Önemli sorum olucaktı: 1- (3:42) de taban seçimi yapıyorsunuz ancak benim taban seçimim kilitliydi ve otomatik olarak ubuntu seçti. Farkeder mi? 2- Ben kaliyi C:/ klasörümün içine koydum direk. Sıkıntı olur mu?
Her iki durumda da bir problem yaşamazsınız. Ubuntu da dambian tabanlıdır. Yine de problem yaşarsanız bir sonraki kurulumda seçim kikidini kaldırmak için tik var onu işaretleyip seçebilirsiniz. Direk c klasörüne kaydetmenizde problem olmaz.
@@RuzgarToprakILGAZ İlginiz için minnettarım. Teşekkürler.
tarihi ileri alıp çekmişsin videoyu ya
Videoyu inceledim de tarih ile ilgili bir farklılık göremedim. Tam olarak ne demek istediniz?
ligtsdm vs sddm?
İkisi arasında görsel farklılıklar dışında bir fark yoktur. Masaüstü kullanımda SDDM görsellik için daha iyi olabilir ama hızlı ve basit istiyorsan ve de virtualbox kurulumu yaptıysan LIGHTDM daha iyi olur. İkisi de giriş yöneticisi. Google dan görsellerine bakıp birine karar vermelisin.
wifi kart hakkında video çekebilir misiniz
Çekilecek videolar lisatemde var. Teşekkür ederim öneriniz için.
3.42 dambian sürümünü kullanacam diyorsun insanlarda bu sürüm varmı indirmesi gereklimi yoksa ne yaomalı bunlarıda daha detaylı anlatmalısın
Kali dambian tabanlı bir işletim sistemi, virtualbox'da kali kurarken dambian son sürülüm seçilmesi yeterlidir. Harici bir kurulum gerektirmez. Benim dambian diye belirtmemin sebebi virtualbox iso dosyasını algıladığında otomatik ubuntu tabalı kurulum olarak ayarladı. Sorunlara neden olabilirdi, bundan dolayı izleyicilerde de otomatik ubuntu olarak ayarlarsa dambian tabanlı olarak değiştirsinler demek istedim. Eksik anlatmışım daha dikkatli olurum. Teşekkür ederim uyarınız için.
@@RuzgarToprakILGAZ asıl ben tesekkür ederim, ne mutlu siz size mütevazi eleştiriye acık bir insansınız. her konuda basarılarınızın devamını dilerim(aynen harici bir kurulum gerekmiyormuş)