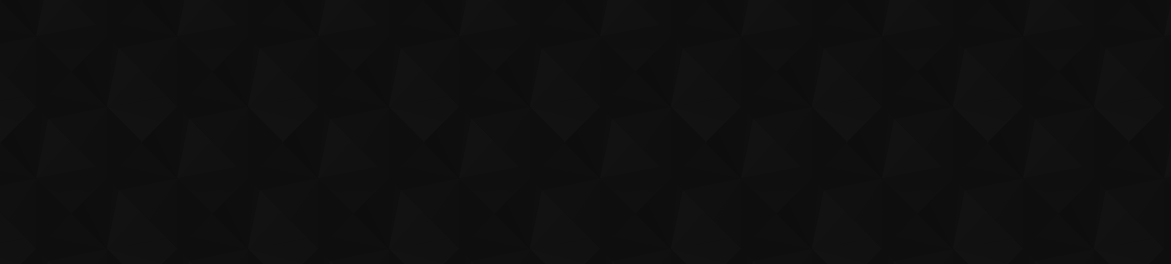
- 112
- 17 987
Metodix
Finland
เข้าร่วมเมื่อ 25 ธ.ค. 2019
Metodix on metodisisältöjen ja -oppaiden jakeluun erikoistunut videokanava, jossa on neljä eri teemaa: (1) Ohjeet ja oppaat, (2) Menetelmät ja puheenvuorot, (3) Tulevaisuudentutkimus, ja (4) Tutkimusraportit.
วีดีโอ
Merry Christmas
มุมมอง 254 ปีที่แล้ว
We wish all customers and partners a Merry Christmas and a Happy New Year!
eDelphi: Answering the Query
มุมมอง 2394 ปีที่แล้ว
Open the panel you want to answer to. In the middle bar of the panel front page you can see all the queries of the panel. You can answer only one query, or all of them in order of your choice. Click the query you want to answer to. ...
eDelphi: Editing User Profile
มุมมอง 564 ปีที่แล้ว
When you have logged in to eDelphi -program or accepted an invitation to join the panel, you will see your name on the right corner of the page and Below it, a title PROFILE. Click the title. Now you can see your Profile information in an edit stage. Under PROFILE you can change your personal information. You can also add a profile picture under PICTURE. Click the CHANGE -BAR. Choose a picture ...
eDelphi: Layered Answering
มุมมอง 1164 ปีที่แล้ว
It is possible to answer to the queries in layers. In one hand it makes possible to answer even if there’s not much time. On the other hand it gives the panelist a change to ponder the themes thoroughly, and it also offers the possibility to involve in dialogue with other panelists. ...
eDelphi: Registration
มุมมอง 924 ปีที่แล้ว
You can register into eDelphi-software from the address: http//www.edelphi.org . In the left side of the page you can see all the log in-options. If you use the software for the first time, fill in the fields under REGISTER-label. Write your first and last name in the first two rows. Write your email address in the next row, and write your password twice in the last two rows. Click the REGISTER...
eDelphi: Live Two Dimensional Scale
มุมมอง 1514 ปีที่แล้ว
The video introduces the latest type of eDelphi scale question, which also supports activities at events such as seminars and conferences. Combined with QR code logging, voting and commenting takes place in real time.
eDelphi: Expertise Question
มุมมอง 934 ปีที่แล้ว
Open the PAGES-tab of your query and click on the label CREATE PAGE. Now you can see the QUERY PAGE menu in front of you. By moving the cursor over the page, you can see the nature and use of each query type on the right. For the Expertise-query type you will need to define the expertise matrix of your panel beforehand. This is demonstrated in a separate video. In the Expertise -query, the pane...
eDelphi: Background Information Form
มุมมอง 714 ปีที่แล้ว
Open the PAGES-tab of your query and click on the label CREATE PAGE. Now you can see the QUERY PAGE menu in front of you. By moving the cursor over the page, you can see the nature and use of each query type on the right. Choose BACKGROUND INFORMATION FORM from the given query types. The BACKGROUND INFORMATION FORM is planned to collect the most common background information factors. You can us...
eDelphi: Form
มุมมอง 1134 ปีที่แล้ว
Open the PAGES-tab of your query and click on the label CREATE PAGE. Now you can see the QUERY PAGE menu in front of you. By moving the cursor over the page, you can see the nature and use of each query type on the right. Click on the option FORM. Write the title of the query page in the title field. ...
eDelphi: Grouping
มุมมอง 784 ปีที่แล้ว
Open the PAGES-tab of your query and click on the label CREATE PAGE. Now you can see the QUERY PAGE menu in front of you. Choose GROUPING from the given query types. The Grouping query type is suitable for classifying phenomena or their background. A suitable function for Delphi use is for example valuing the background influences of a study with the help of an expert panel. ...
eDelphi: Sorting (Ordering)
มุมมอง 904 ปีที่แล้ว
Open the PAGES-tab of your query and click on the label CREATE PAGE. Now you can see the QUERY PAGE menu in front of you. By moving the cursor over the page, you can see the nature and use of each query type on the right. Click on the option SORTING. Sorting is suitable for example valuing the meanings and impacts of a future phenomena with the help of the panel. ...
eDelphi: Multiple One or Two Dimensional Scale Question
มุมมอง 2284 ปีที่แล้ว
eDelphi: Multiple One or Two Dimensional Scale Question









ANSWERING THE QUERY Open the panel you want to answer to. In the middle bar of the panel front page you can see all the queries of the panel. You can answer only one query, or all of them in order of your choice. Click the query you want to answer to. Now you can see the first page of the query. Often the first page is not a query page but an introduction to the query. In that case, click the SKIP QUESTION or NEXT -buttons. Now you can see the first query page. On top of the page there is the future thesis, and below it, the answer field. The most common query types are either 1D or 2D. In these query types, the panelist chooses one or two options from predefined sets, usually either probability or probability and desirability. Other possible query types are f.ex. Multi-select, where panelist can select multiple items from a predefined set, Grouping, where the panelist can drag values in the groups, and Time serie, where the panelist can select values on a timeline, Under the answer field you can see the answers of other panelists compiled as statistics in graphic form. Under the graph there is a comment box, where you can comment the thesis. Under the comment box, you can see the comments of the other panelists. You can participate the conversation by clicking the answer-button next to each comment. When you have answered the query, you can move on to the next question by clicking the NEXT-button on the bottom of the page. You can go back to previous question by clicking the PREVIOUS -button. Delphi-method allows also skipping the query pages if the panelist is not interested in the thesis or doesn’t feel they have the competence to answer to it. In that case, click the SKIP-button. It is also possible to jump between the different query pages. You can jump to the query page of your choice by holding the cursor on top of the query number, and then clicking the title of the query. In that case your answer won’t be saved! On the bottom of the last query page there’s the SAVE-button. After you have answered all the query pages you want, click the button. After saving the query, you will return automatically to the front page of the panel.
LAYERED ANSWERING It is possible to answer to the queries in layers. In one hand it makes possible to answer even if there’s not much time. On the other hand it gives the panelist a change to ponder the themes thoroughly, and it also offers the possibility to involve in dialogue with other panelists. 1. Answer the questions. It takes approximately 10-15 minutes to answer to ten question query. 2. Argue your choices selectively in the comment box. This takes approximately 10-30 minutes, although there’s a lot of individual variation. 3. Read other panelists’ comments, and comment spontaneously and shortly the most interesting ones. 4. Check your own answer and edit the comment. 5. Involve yourself in the conversation on the basis of trigger. You’ll receive a message to your email, if an other panelist comments your comment. In most cases the manager informs and engages panelists actively during the delphi round.
EDITING THE USER PROFILE When you have logged in to eDelphi -program or accepted an invitation to join the panel, you will see your name on the right corner of the page and Below it, a title PROFILE. Click the title. Now you can see your Profile information in an edit stage. Under PROFILE you can change your personal information. You can also add a profile picture under PICTURE. Click the CHANGE -BAR. Choose a picture from your own files by clicking the bar CHOOSE A FILE. The maximum size for a picture is 100 kilobytes. After yo’ve chosen the picture, click UPDATE PICTURE. After you have done the changes, click UPDATE PROFILE. Under PROFILE PASSWORD you can change your password. Write your old password in the topmost field. Attention! If you have been invited to the panel, you don’t have a password yet. In that case, leave the field empty and move on directly to NEW PASSWORD-field. Write your new password two times in the following two fields. Then click UPDATE PASSWORD. Under EXTERNAL AUTHENTICATION PROVIDES you can activate log in -possibilities through Facebook, google, and twitter. By activating one or all of them, you can log in to eDelphi through a program in question and with its log-in details. In the main page of eDelphi, there are three logos in the up-left corner. By clicking them, you can log in through the program you have activated. You can still log in also with the email-address and the password you have provided. Under INVITATIONS you can see all the panels you’ve been invited. You can refuse an invitation by clicking the trashcan-icon next to it.
REGISTRATION You can register into eDelphi-software from the address: http//www.edelphi.org . In the left side of the page you can see all the log in-options. If you use the software for the first time, fill in the fields under REGISTER-label. Write your first and last name in the first two rows. Write your email address in the next row, and write your password twice in the last two rows. Click the REGISTER-button. You will receive a confirmation message to your email. Through the link in the message, you will get to the front page of eDelphi. You can edit your user profile in the up-right corner of the page. You will find further instructions to do that from a separate guide video. If you have already registered into eDelphi, you can log in by writing your email address and password under the LOGIN-label. If you have forgotten your password, click the title I FORGOT MY PASSWORD, and you will receive a password recovery -link to your email. If you have synchronized your eDelphi-account with Facebook, google or twitter, you can log in by clicking the suitable option. After you have registered to eDelphi, you can f. ex. answer to the open panels, or create a panel of your own.
The video introduces the latest type of eDelphi scale question, which also supports activities at events such as seminars and conferences. Combined with QR code logging, voting and commenting takes place in real time.
EXPERTISE Open the PAGES-tab of your query and click on the label CREATE PAGE. Now you can see the QUERY PAGE menu in front of you. By moving the cursor over the page, you can see the nature and use of each query type on the right. For the Expertise-query type you will need to define the expertise matrix of your panel beforehand. This is demonstrated in a separate video. In the Expertise -query, the panelists will place themselves in the matrix. Click on the option EXPERTISE. Write the title of the page in the TITLE-field and if necessary, write the explanation in the lower field. Below the text fields you can see the expertise matrix you have created. In the X-Axis you can see the expertise’s and in the Y-axis the parties. You can not edit the matrix through the query page. From the bottom of the page you will define, whether the page is visible for the panelists and whether the answers are visible also for other panelists.
BACKGROUND INFORMATION FORM Open the PAGES-tab of your query and click on the label CREATE PAGE. Now you can see the QUERY PAGE menu in front of you. By moving the cursor over the page, you can see the nature and use of each query type on the right. Choose BACKGROUND INFORMATION FORM from the given query types. The BACKGROUND INFORMATION FORM is planned to collect the most common background information factors. You can use it as it is, or make some minor editing. With the FORM-query type, it is possible to build a completely customized, multi-question form. Click on the option BACKGROUND INFORMATION FORM. Write the title of the page in the title-field. Below the title you can see the ready made suggestions for the background questions. Default questions represent the list -type. You can edit the questions by clicking the on ”paper and pen” -icon next to the titles. Under FIELD LABEL you can change the title of the question. Under LIST TYPE you can define, how the list will be visually presented. The options are a radio button list, a drop-down-list and a slider. You can add more options by clicking on the label ADD OPTION. You can change the place of an option by clicking on the arrows next to it. You can delete an option by clicking the cross next to it. After you’ve done the changes, click on the APPLY -button. You can add more questions by clicking ADD NEW FIELD below the questions. The question type options are the same as in the FORM-query type. the TEXT and MEMO types require open answers, and LIST is for ready made options. Choose the type of question you want. Fill in the information it requires and click on the APPLY-button. You can delete a question by clicking the ”trashcan”- icon next to it. From the bottom of the page you can define, whether the page is visible for panelists. Remember to save your query.
FORM Open the PAGES-tab of your query and click on the label CREATE PAGE. Now you can see the QUERY PAGE menu in front of you. By moving the cursor over the page, you can see the nature and use of each query type on the right. Click on the option FORM. Write the title of the query page in the title field. You can add questions by clicking on the option ADD NEW FIELD. Choose a suitable type for your question from the menu in front of you. TEXT is suitable for short, open answers. Write your question under FIELD LABEL. Click on the APPLY -button. MEMO is suitable for wider open answers. Write your question under FIELD LABEL. Click on the APPLY -button. LIST is a question type, where the panelist chooses the best possible option from the given choices. Write the question under FIELD LABEL. From LIST TYPE MENU you can define, how the options will be visually presented. The options are a radio button list, drop-down list, and a slider. Under OPTIONS you can define the choices for the answers. You can add more options by clicking on the label ADD NEW OPTION. Write the choice in a chosen row. You can change the place of a row either up or down by clicking the arrow next to it. You can delete the option by clicking the cross next to the row. When your list is ready, click on the APPLY -button. You can edit the questions later by clicking on the "paper" icon next to them. You can delete a question by clicking on the ”trash can” icon. From the bottom of the page you can define, whether the question is visible for the panelists. Remember to save your page!
GROUPING Open the PAGES-tab of your query and click on the label CREATE PAGE. Now you can see the QUERY PAGE menu in front of you. Choose GROUPING from the given query types. The Grouping query type is suitable for classifying phenomena or their background. A suitable function for Delphi use is for example valuing the background influences of a study with the help of an expert panel. Write the title of your query in the TITLE -field. Write your question in the THESIS -field, and continue by writing the explanation of your thesis in the undermost field. Below the text fields you can see the default settings of your query. You can edit the settings by clicking on the SHOW OPTIONS -bar. Under the GROUPS -label you can define the categories of your choice. You can add more categories to be grouped by clicking on the label ADD OPTION. Write the name of the categories in the given rows. You can delete a category by clicking the cross next to a row. Under the ITEMS -label you can define the phenomena and qualities to be grouped. You can add options by clicking on the label ADD OPTION. Write your choices in the given rows. You can delete an option by clicking the cross next to a row. This is how the grouping will look like. On the left side you can see the phenomena, which the panelist will drag to the category boxes on the right. From the bottom of the page you can define, whether the query is visible and commentable, and whether the discussion will be visible also for other panelists. Remember to save your query.
MULTI-SELECT Open the PAGES-tab of your query and click on the label CREATE PAGE. Now you can see the QUERY PAGE menu in front of you. By moving the cursor over the page, you can see the nature and use of each query type on the right. Click on the option MULTI-SELECT. Multi-select query type is suitable for example pointing out the relevant and effective features. Write the title of your query in the TITLE -field. Write your question in the THESIS -field, and continue by writing the explanation of your thesis in the undermost field. Below the text fields you can see the default settings of your query. You can edit the settings by clicking on the SHOW OPTIONS -bar. Under OPTIONS you can define your option list. You can add more options by clicking the label ADD OPTION. You can delete an option by clicking the cross next to a row. Write the options in the given rows. From the bottom of the page you can define, whether the query is visible and commentable, and whether the discussion will be visible also for other panelists. Remember to save your query.
SORTING Open the PAGES-tab of your query and click on the label CREATE PAGE. Now you can see the QUERY PAGE menu in front of you. By moving the cursor over the page, you can see the nature and use of each query type on the right. Click on the option SORTING. Sorting is suitable for example valuing the meanings and impacts of a future phenomena with the help of the panel. Write the title of your query in the TITLE -field. Write your question in the THESIS -field, and if necessary, write the explanation of your thesis in the undermost field. Below the text fields you can see the default settings of your query. You can edit the settings by clicking on the SHOW OPTIONS -bar. Under the label ITEMS you can define the options to be sorted by writing them in the empty rows. You can add options by clicking on the label ADD OPTION. You can delete an option by clicking the cross next to a row. From the bottom of the page you can define, whether the query is visible and commentable, and whether the discussion will be visible also for other panelists. Remember to save your query
TIME SERIES Open the PAGES-tab of your query and click on the label CREATE PAGE. Now you can see the QUERY PAGE menu in front of you. By moving the cursor over the page, you can see the nature and use of each query type on the right. Click on the option TIME SERIES. Write the title of your query in the TITLE -field. Write your question in the THESIS -field and if necessary, write the explanation or the background information in the undermost field. Below the text fields you can see the default settings of your query. In the Y-axis you can see the chosen value, for example percent, and in the X-axis, the timeline. You can edit the settings by clicking on the SHOW OPTIONS-bar. Under the label MAX Y, you can define the maximum value of the Y-axis. Under MAX X you can define,the timespan of your timeline. Under MIN Y you define the minimum value of the Y-axis, and under MIN X, from which year your timeline will begin. Under STEP X you can define the scale of the units on the on the X-AXIS. Under the label STEP Y you can define the scale of the units on the Y-AXIS. Under the ANSWER STEP you can define the accuracy of units which the answers will follow. Under the Y TICK DECIMALS you define, what is the number of decimal places in the Y-axis. Under X AXIS TITLE you can name the X-axis. Under Y AXIS TITLE you can name the Y-axis. Under EXISTING DATA LABEL you can write the title of the statistical time series. Under USER DATA CAPTION you can write the title of the time series where the panelists will place their assessments. Under EXISTING DATA you mark the statistical values in the table to form the graph with data for the question. The statistical time series is shown in red, and the assessments of panelists in orange. From the bottom of the page you can define, whether the query is visible and commentable, and whether the discussion will be visible also for other panelists. Remember to save your query.
TIMELINE Open the PAGES-tab of your query and click on the label CREATE PAGE. Now you can see the QUERY PAGE menu in front of you. By moving the cursor over the page, you can see the nature and use of each query type on the right. Click on the option TIMELINE. Write the title of your query in the TITLE -field. Write your question in the THESIS -field and if necessary, write the explanation or the background information in the undermost field. The explanation text can be edited, and you can also add pictures and media clips such as video embeddings in the text. Below the text fields you can see the default settings of your query. You can edit the settings by clicking on the SHOW OPTIONS-bar. From the TYPE -menu you can define, whether your timeline has one or two values. If you want panelists to assess both the earliest and the latest point in time, choose the option TWO VALUES. Write in the boxes under VALUE 1 and VALUE 2 , what you would like panelists to assess, for example the earliest and the latest. Under MIN you can define, from which year your timeline will begin, and under MAX, which year it will end. Under the option STEP you can define the accuracy of years which the answers will follow. From the bottom of the page you can define, whether the query is visible and commentable, and whether the discussion will be visible also for other panelists. Remember to save your query.
TWO DIMENSIONAL SCALE Open the PAGES-tab of your query and click on the label CREATE PAGE. Now you can see the QUERY PAGE menu in front of you. By moving the cursor over the page, you can see the nature and use of each query type on the right. Click on the option SCALE 2-D. Write the title of your query in the TITLE -field. Write your question in the THESIS -field and if necessary, write the explanation or the background information in the undermost field. The explanation text can be edited, and you can also add pictures and media clips such as video embeddings in the text. Below the text fields you will see the default settings of your query. You can edit the settings by clicking on the SHOW OPTIONS-bar. Write the criterion variables you want your panelists to use on the LABELS X-field and Y-field. Probability and desirability are the most common variables used in a 2D scale. In the TYPE menu you can choose how to visually present the scale. The options are a radio button list, a slider, and a graph. If you select RADIO or a SLIDER, the variables will be assessed in their own scales. If you select GRAPH, the variables will be placed in the same chart, while X is the title for the X-axis and Y for the Y-axis. Under X-OPTIONS and Y-OPTIONS you can decide the extent of your X and Y -scales. You can either delete an option by clicking the cross next to a row or add more options by clicking the label ADD OPTION. From the bottom of the page you can define whether the query is visible and commentable, and whether the discussion will be visible also for other panelists. Remember to save your query.
ONE DIMENSIONAL SCALE Open the PAGES-tab of your query and click on the label CREATE PAGE. Now you can see the QUERY PAGE menu in front of you. By moving the cursor over the page, you can see the nature and use of each query type on the right. Click on the option SCALE 1-D. Write the title of your query in the TITLE -field. Write your question in the THESIS -field and if necessary, write the explanation or the background information in the undermost field. The explanation text can be edit, and you can also add pictures and media clips such as video embeddings in the text. Below the text fields you will see the default settings of your query. You can edit the settings by clicking on the SHOW OPTIONS-bar. Write the criterion variable to the LABEL -field. Probability is the most common variable of the 1-D scale. In the TYPE menu you can choose how to visually present the scale. The options are a radio button list or a slider. Under OPTION you can select the extent of your scale. You can delete options by clicking the cross next to the row, and add options by clicking on the label ADD OPTION. From the bottom of the page you can define whether the query is visible and commentable, and whether the discussion will be visible also for other panelists. Remember to save your query.
VIDEO EMBEDDING You can embed video clips in the text fields of the most of the query pages. In the case study the video embedding will made in the TEXT -query page. Choose the EMBED MEDIA-icon above the text field. Now you can see a pop up -window in front of you. Write the embed code of your video in text field of the page. You can find the embed code f.ex. from you tube -videos in the following way. Open the video of your choice. Under the video there is a title SHARE. Click the title. Then click the title EMBED. If your video is part of a playlist, you can choose an embed code either only for the video in question, or the whole play list. From the VIDEO SIZE you can define the size of the video in a chosen target. In eDelphi, the maximum size for a video is 853 X 480. Copy paste the embed code from the text field. Attach the code in the text field of the pop-up window in the query page. The click the OK -button. If you have marked your query as active, you can go to check how your video will look like for panelists. Click the title of you query in the left corner of the QUERIES PAGE. Then click the title of the query page you have embedded the video.
ADMINISTERING USERGROUPS By grouping the panelists you can divide your panel the way you want. For example you can put the female panelists into one group and the male panelists in another. Respectively, in reporting phase you can examine the results of one individual group, or compare the results of different groups. You can create a user group in any phase of the process, but panel’s stamps will not allow you to do it retroactively. Open the ADMINISTRATION tab of your panel. On the bottom right corner you can see the title USERS, and under it, ADMINISTER USERGROUPS. Click on the title. Now you can see the MANAGE PANEL’S USERGROUPS view in front of you. On the left side of the page you can see the label PANEL’S USERGROUPS. You can create a new user group by clicking on the icon next to it. Write the title of the group in the upmost field. You can see all the users of the panel in alphabetical order on the left. On the right side you can see an empty field under the title USER GROUP MEMBERS. You can now move the panelists into the new user group by activating their name and clicking on the arrow pointing towards the new user group. You can remove a panelist from the group in the same way. If you want to find a certain panelist directly, you can write their name in the field SEARCH FROM PANELISTS/ SEARCH FROM USER GROUP USERS. When you are ready, click on the SAVE-button. You can now see the new user group on the left side. You can edit the existing user groups by clicking their title, and delete a group by clicking on the cross next to the title.
QUERY RESULTS Open the ADMINISTRATION-tab of your query. Under the PROCESS-label you can see the title QUERY RESULTS. Click on the title. On the left side of the page you can see all the queries of your panel . Click on the name of the query you want to examine. Now you can see the QUERY RESULTS -view in front of you. On the left side you can see all the thesis' of the query you chose, and the rest of the queries. You can change the thesis or query by clicking on the SHOW REPORT-icon next to its title. If you want to download the results directly without filtering, click on the EXPORT OR DOWNLOAD REPORT -icon. You can delete the answers of a query or a thesis by clicking on the ”trash can" -icon. On top of the page you can see the label FILTER. You can choose how the results will be filtered from the fields under it. Under INTERESTS AND EXPERTISE GROUPS you can filter the results according to the Expertise matrix. Activate the cell or cells of the matrix by tapping them. Under USER GROUPS there is a list of all the panelist groups you have created. Activate the group or groups, which results you want to examine. Under OTHER OPTIONS you can choose, if the result graphics will be shown in 1 D or 2 D form. When you have chosen all the filters, click on the APPLY FILTER -bar. Now you can examine the filtered results in the eDelphi -program. After each thesis you can see the results in graphic form. Below the chart you can see all the panelists’ answers and comments. You can also download the report as a PDF-document, or export it into google documents. Under the filters you can see a label EXPORT REPORT. Under the title REPORT CONTENT you can define, whether you want the report as a PDF or as a google document. Under REPORT CHARTS you can define, in which format you want the graphics of the report. Under the title REPORT DATA you can define, whether you want the report’s data as a CSV -file or as a google spreadsheet. Exporting or downloading the results might take a while. This is how the report, graphics and data exported into google documents will look like.
QUERY ACTIVITIES If you want to examine which panelists or how many have answered an individual query, you can check it through QUERY ACTIVITIES. Open the ADMINISTRATION -tab. Under the PROCESS -label you can see a title QUERY ACTIVITIES. Click on the title. Now you can see the QUERY ACTIVITIES -tab in front of you. You can see the QUERIES -label on the left, and under it, all the queries of your panel. Choose the query, which user information you want to examine. Now you can see the information of the panelists who have answered to the query on the right. The panelists are listed in alphabetical order. After each name you can see when they have logged in to the panel and when was the last time they answered to a specific query. By clicking the label LAST LOGIN the panelists will be arranged according to the login date, either from latest to earliest or from earliest to latest. By clicking ON the label ANSWERED panelists will be arranged according to the date they have answered to the query.
CREATING A NEW QUERY 2 Open the EDIT-state of the query you have created. You can do it through the PANEL -tab of your panel, by clicking on the ”paper and pen” -icon next to the query title. You can also do the same through the ADMINISTRATION -tab. Open the PAGES -tab of your query. Under the PAGES -label there are two options: CREATE PAGE and CREATE SECTION. A section won’t be visible, and this option is not usually used in shorter queries. With sectioning, the manager can help to parse the questions. By clicking on the label CREATE PAGE, you can create a new question -also called a page to your query. I will now click on that label. Now choose a suitable query type from the offered menu. By moving the cursor over the page, you can see a description of each question type on the right. I will now choose choose the TEXT -option. The TEXT -page is suitable for an introduction page for a query. There you can write for example, instructions or background information for your query. Write the title of the page in the TITLE -field, and the desired text in the TEXT -field. The text can be edited, and you can also add pictures, hyperlinks and media clips such as video embeddings in the text field. From the bottom of the page you can define whether the query is visible and commentable, and whether the discussion will be visible also for other panelists. Remember to save your query by clicking on the SAVE button.
CREATING A NEW QUERY 1 - VALMIS Open the main page of eDelphi. You can find the panel you have founded on the left, under MY PANELS. Click on the title of your panel. Now you can see a PANEL -tab view in front of you. In the middle bar you can see the title QUERIES. You can create a new query by clicking on the icon next to it. You can also create a new query through the ADMINISTRATION-tab. In the lower part of the page you can see the title QUERIES. Click the icon next to it. Now you will see a MANAGE QUERIES -tab view in front of you. In the left side of the page you can see the queries you’ve already made. There is also an icon next to the QUERIES label. By clicking on it you can create a new query. On the right side, you can see your query in EDIT -state. Write the basic information of the query in the SETTINGS -tab. Write the title of the query in the upper field, and in the lower field, write the description. In the lower part of the page you can choose the status of your query: EDIT, ACTIVE or CLOSED. The panelists can see the query only if you have chosen the active -state. After filling in the information, click on the SAVE -button. Now you can see your query also in the left side, below the QUERIES label.
CREATING A NEW PANEL - VALMIS Open the main page of eDelphi. On the upper left corner you will see the title: CREATE NEW PANEL, and below it START CREATING A NEW PANEL. Click on the label. You can now choose a suitable Delphi-type for your panel from the menu in front of you. The options are Classic multi phased Delphi, Real Time Delphi, and Live-Delphi which is a variation for online performances, and a normal Survey, which can be used f.g. as a feasibility study for a Delphi Study. I will now choose a multi phased Delphi process. Write the basic information of your panel in the window opening in front of you. Write the title of the Panel in the upper field, and in the lower field, the description of your panel. After you’ve done that, click the FINISH button. Now you can see the front page view of your panel. In the upper part of the page, you can also find an ADMINISTRATION -tab, through which you can manage the processes of your panel, and a REPORT AN ISSUE -tab. eDelphi is an open source software, so it is based on the activity of the users and the user community. By clicking on the eDelphi.fi -logo in the up left corner you’ll get back to the main page of eDelphi.
INVITING PANELISTS - VALMIS Open the ADMINISTRATION -tab of your panel. On the bottom right corner you will see a label USERS, and below it the title INVITE/ADD USERS. Click on the title. You will now see the INVITE USERS TO THE PANEL -tab view. On the right side you can see the panelists who have already been added to the panel. On the left side you can see the label INVITE/ADD USERS. From here you can add individual users to the panel. Write the e-mail-addresses of the invitees one by one in the field below the label. When the program offers the correct address, click on it. The addresses of the invitees will appear below the label USERS TO BE INVITED. Below the label CSV FILE you can invite user groups. You will find an instruction for that in a separate video. Below the label INVITATION you can edit the invitation letter that will be sent to the new users. You can edit the invitation to suit your individual panel. The information inside the square brackets will be automatically updated. Do not edit or delete the text inside the brackets. Through this hyperlink, the new panelists will be able to join the panel. Below the label ACCEPTING THE INVITATION REDIRECTS TO you can define into which page the acceptance link will lead. The default setting is the main page of the panel. If the panel consists of several queries and you would like the panelists to answer only one, choose the panel in question. If you tick the box next to a label ADD USERS DIRECTLY, chosen panelists will not receive an invitation, but they are added directly to the panel. When you are ready, click on the SEND INVITATION button.
HYPERLINK You can create links to other web pages in the text fields of the query page. In the case study the hyperlink is done in the TEXT-query type. Activate the part of the text you want to create the hyperlink to. Then click the hyperlink-icon above the text field. Now you can see the LINK -pop-up window in front of you. From the first tab you can define the link type. The options are a www-address, an anchor in the page in question, or an email-address. Write the www-address you want to link to in the ADDRESS-field. When creating a hyperlink, it is important to define where the link will open. You can define it from the TARGET-tab. If you don’t define the target, the opening link will replace the query page, and exit the panelist from eDelphi. You can choose a suitable option for the target from the drop-down menu. If you choose POP-UP WINDOW as the option, you have to make extra definitions for it. Take notice, that some of the panelists might have browser settings that block the pop-up windows. The safest solution is to choose NEW WINDOW as a target. That will open the link page to a new browser tab. From the extra features-tab you can tailor your hyperlink more, but when creating a normal hyperlink it’s rarely necessary. When you have made the hyperlink -definitions, click the OK-button.
EXPERTISE MATRIX (Written) In the Delphi-method, it is crucial to recruit the panel in a way that it covers the expertise (knowledge) and parties (interests) that are relevant to the phenomenon - and its future- in question. In that way the argumentation of the thesis and themes will be diverse and comprehensive. In eDelphi It is possible to create an expertise matrix for this purpose. The matrix helps to build the panel, but it is also useful in analysis, since it makes possible to examine separately the results and answers of each cell of the matrix. Dividing the panel is also beneficial for bulletin and managing of the delphi rounds. It is possible to place the panelists in the matrix in every phase of the panel, so it is not necessary to do it beforehand. However, the expertise matrix has to be made ready for the expertise query type, since the matrix is used as a basis for that. Open the Administration tab of your query. On top of the page you can see the label PROCESS, and under it PANEL’S EXPERTS. Click the title. Now you can see the MANAGE PANELS EXPERTS view in front of you. When you are creating a new panel the EXPERTISE MATRIX is empty. The matrix will be built from the interests of the vertical axis and the expertise' of the horizontal axis. One shouldn’t make too wide a matrix, because it will be difficult to manage. Five interests and five expertise' is usually a nice practical maximum. You can create the matrix under the label ADD INTERESTS AND EXPERTISE GROUPS OF A PANEL. Write the interests of the vertical axis in the ADD NEW INTRESS -field, and click the ADD -button. Write the expertise' of the horizontal axis in the ADD NEW EXPERTISE -filed, and click the ADD-button. You can edit the titles of the matrix by clicking the ”paper and pen” -icon next to them. You can delete a title by clicking the ”trash can” -icon next to it. When you have created an expertise matrix, you can place the panelists into the matrix by dragging a name of the panelist to the cell of your choice. One panelist can be placed in the multiple cells of the matrix. You can delete panelists from the matrix by clicking a cross next to a name. The manager can also examine and manage the placings of an individual panelist through the ADMINISTER USERS -tab. Open the ADMINISTRATION tab. In the lower right corner you can find the label USERS, and below it, ADMINISTER USERS. Click the title. Under the label PANEL’S USERS you can see all the experts of the panel. By clicking the name of a panelist, you can examine their profile on the right. On top of the page there is the basic information. You can define the role of a panel user from the ROLE -menu. The options are a panel manager, a panelist, and a panel guest. Lower, under the USERS EXPERTISE -label, you can see the expertise matrix and the user’s placings in it. You can add and delete the expertise’ and the interests of the panelist also from here. The Expertise matrix has significance also in panel’s reporting phase. You can filter the results of the queries through the expertise or expertise’ of your choice. In that way the matrix offers many possibilities to analyze the results.
BACKGROUND MATERIALS You can create background documents within the eDelphi-programme. You can also import google-documents to your panel when you are logged into your google account. You can do it either through the panel-tab or the Administration-tab. There’s a label DOCUMENTS on the up left corner of the PANEL -tab, and next to it, two icons. By clicking on the first icon, you can import google documents to your panel. Now you can see the list of your own google documents. Mark the document of your choice by tapping the box next to it. Google documents can be for example. pictures, presentations, texts, or charts If you want to attach a picture to the text fields of your query pages, you must first import the picture as a google document to your panel’s documents. When the panelists will open the document, the content opens directly to the desktop, or it will be downloaded as a file depending on the format. When you have chosen the documents, click on the IMPORT-button. You can create a new document within eDelphi by clicking on the second icon. Now you can see the MANAGE MATERIALS -view. On the right side you can see the label EDIT DOCUMENT. Write the title of your document in the NEW DOCUMENT -field. You can create multiple pages to your document. Write the title of the page in the TITLE -field. Write the content of the page in the lower field. Through the icons above the text field you can edit the text, and for example add text from the clipboard or add pictures, video clips and hyperlinks. When your document is ready, click on the SAVE-button. You can see the background materials of your panel on the left side of the tab. You can import more google documents or create new documents through the icons next to the BACKGROUND MATERIALS -label. You can delete an individual document by clicking on the trashcan -icon next to it.
ATTACHING A PICTURE You can add picture In the text fields of most of the query pages. The pictures can be attached either through the background materials imported to the panel, or with the url-address. In the case study the hyperlink is done in the TEXT-query type. Choose the spot in the text where you want to attach the picture. Click the picture -Icon above the text field. Now you can see the PICTURE FEATURES -pop-up window in front of you. You can choose a picture amongst the google documents you have imported to the panel. You can find a separate video of how to import the documents under the title BACKGROUND MATERIALS. Click the bar BROWSE THE SERVER. Now you can see the BROWSE THE MATERIALS -window. There you can see all the graphic material imported to your panel. Click the title of the picture of your choice. Now you can see the picture in preview-field. You can edit the size of the picture in WIDTH and HEIGHT -fields. The picture size will be scaled automatically when you change one of the variables. In the FRAME -field you can define suitable width of the frame for the picture. Under the HORIZONTAL and VERTICAL STATEs you can add more empty space either to the sides or above and below of the picture. Under FOCUS you can define the place of the picture in text. You can attach picture also directly from internet. Write the url-address of the picture in the ADDRESS -field. Scale the picture as you like. You can attach the link to the original picture from the picture you attached to the text. Write the url-address of the picture in the ADDRESS -field. Define, where the link will open from the TARGET -menu. If you don’t define the target, the opening link will replace the query page, and exit the panelist from eDelphi. The safest choice for the tart is NEW WINDOW. From the extra features-tab you can tailor your link more, but normally it’s not necessary. When you are ready, Click the OK-button.
Petri Tapio puhuu klusterianalyysista, joka on tilastollinen analyysimetodi rakentaa Delfoi-aineistosta skenaarioita. Klusterianalyysi edellyttää kuitenkin huolellista suunnittelua alkaen kyselyn rakentamisesta. Linkin takana on Petrin yksityiskohtaisia ohjeita siitä, miten toimitaan.