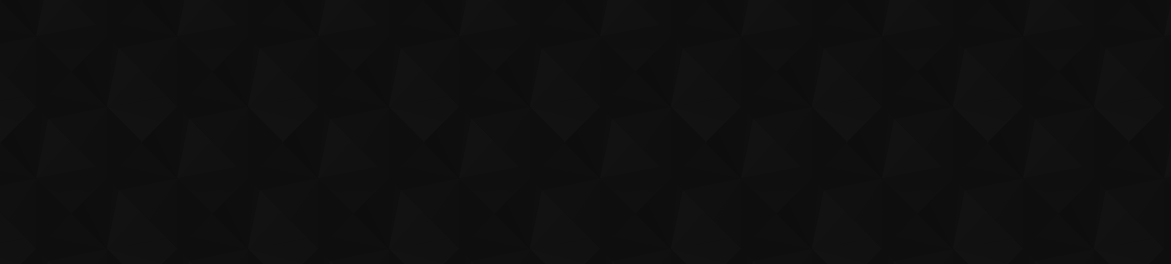
- 75
- 65 803
NGB 2.0
India
เข้าร่วมเมื่อ 12 พ.ย. 2021
How to create 3D cube in GIMP
In this video, I talk about how to create 3D cube in GIMP. Watch the full video till the end to know more about it.
Subtitles :-
--------------
Hey guys, welcome back to NGB 2.0 and in this video, I want to show you how to create 3D cube in GIMP. Now to demonstrate this, first I would like to create a new image with a transparent background. So to do that, go to 'File' and now click on 'New'.
Let the 'Width' and 'Height' of this image be 1920 and 1080. Now click on 'Advanced Options' and inside 'Fill with', you need to select 'Transparency' and now click on 'OK'. Next what you need to do is you need to apply the black color on top of this transparent image.
So black is already selected in my Foreground color. So let me simply drag and drop it on top of the transparent image like this. Next, you need to add a vertical guide.
So to do that, go to the 'Image' menu and now go to 'Guides' and now select 'New Guide'. Now look inside the 'New Guide' dialog box. Inside 'Direction', you need to select 'Vertical' and inside 'Position' 50% is already selected. So I don't want to change it.
Now simply click on the 'OK' button. Next, you need to select the 'Rectangle Select Tool'. And now you need to create a rectangular selection like this.
Now I don't want a rectangular selection. I actually want a square selection. And so to make this square, let me write the values inside the 'Size' option 400 by 400.
All right. Now let me move this square selection and place it somewhere around here. Perfect.
Next, what you need to do is you need to create a new transparent layer. So to do that, click on this option which says 'Create a new layer and add it to the image'. Now look inside the 'New Layer' dialog box.
Let the 'Layer Name' be 'Layer' and inside 'Fill with', 'Transparency' is already selected. So that's fine. This is exactly what I need.
So simply click on the 'OK' button. Next, you need to apply the white color inside this square selection. So white is already selected in my Background color.
So let me directly drag and drop it inside the square selection like this. Next, what you need to do is you need to go to the 'Tools' menu, go to 'Transform tools' and now select this option that is 'Shear'. Now shear this square like this.
And once you're done, simply click on enter. Next, look right here, you're going to find this floating selection. So you need to click on this option which says 'Anchor the floating layer'.
Next, what you need to do is you need to create a duplicate of this layer. So to do that, click on this option which says 'Create a duplicate of the layer and add it to the image'. Next, you need to go to the 'Tools' menu.
Go to 'Transform tools' and now select the 'Flip' tool. Next, look inside the flip settings and right here, you're going to find this option called 'Direction'. So you need to select this value that is 'Horizontal'. And now you need to make a single click on top of the square like this.
Next, what you need to do is you need to turn off the visibility of the background image. And now you need to right click on the image layer, which is present right at the top. And now you need to select this option that is 'New from Visible'.
Next, what you need to do is you need to select the 'Flip' tool once again, and look inside the flip settings. This time inside the 'Direction' option, you need to select the 'Vertical' value. And now you need to make a single click on top of this shape.
Now turn on the visibility of the background image. Next, what you need to do is you need to select this particular image layer, which is present right in the middle. And now you need to go to the 'Colors' menu.
And now you need to select this option that is 'Colorize'. Now look inside the 'Colorize' dialog box. And right here, you're going to find this option called 'Saturation' where currently the value is 0.5. So you need to decrease the value inside the 'Saturation' option
from 0.5 to 0. Also decrease the value inside the 'Lightness' option from 0 to somewhere around, let's say, - 0.378. And now click on the 'OK' button. Next, you need to select the image layer, which is present right at the top. And now you need to go to the 'Colors' menu once again.
And now you need to select this option that is 'Colorize' once again. Now look inside the 'Colorize' dialog box. Decrease the value inside the 'Saturation' option from 0.5 to 0. And decrease the value inside the 'Lightness' option from 0 to, let's say, - 0.209. And now click on the 'OK' button.
Next, what you need to do is, you need to move the image layer which is present right at the top two steps below, like this. Perfect. Next, what you need to do is, you need to select the 'Move Tool'.
And now you need to move this image layer below like this. And that's it. This is how you can create a 3D cube in GIMP.
#gimp
#gimptutorial
#tutorial
Subtitles :-
--------------
Hey guys, welcome back to NGB 2.0 and in this video, I want to show you how to create 3D cube in GIMP. Now to demonstrate this, first I would like to create a new image with a transparent background. So to do that, go to 'File' and now click on 'New'.
Let the 'Width' and 'Height' of this image be 1920 and 1080. Now click on 'Advanced Options' and inside 'Fill with', you need to select 'Transparency' and now click on 'OK'. Next what you need to do is you need to apply the black color on top of this transparent image.
So black is already selected in my Foreground color. So let me simply drag and drop it on top of the transparent image like this. Next, you need to add a vertical guide.
So to do that, go to the 'Image' menu and now go to 'Guides' and now select 'New Guide'. Now look inside the 'New Guide' dialog box. Inside 'Direction', you need to select 'Vertical' and inside 'Position' 50% is already selected. So I don't want to change it.
Now simply click on the 'OK' button. Next, you need to select the 'Rectangle Select Tool'. And now you need to create a rectangular selection like this.
Now I don't want a rectangular selection. I actually want a square selection. And so to make this square, let me write the values inside the 'Size' option 400 by 400.
All right. Now let me move this square selection and place it somewhere around here. Perfect.
Next, what you need to do is you need to create a new transparent layer. So to do that, click on this option which says 'Create a new layer and add it to the image'. Now look inside the 'New Layer' dialog box.
Let the 'Layer Name' be 'Layer' and inside 'Fill with', 'Transparency' is already selected. So that's fine. This is exactly what I need.
So simply click on the 'OK' button. Next, you need to apply the white color inside this square selection. So white is already selected in my Background color.
So let me directly drag and drop it inside the square selection like this. Next, what you need to do is you need to go to the 'Tools' menu, go to 'Transform tools' and now select this option that is 'Shear'. Now shear this square like this.
And once you're done, simply click on enter. Next, look right here, you're going to find this floating selection. So you need to click on this option which says 'Anchor the floating layer'.
Next, what you need to do is you need to create a duplicate of this layer. So to do that, click on this option which says 'Create a duplicate of the layer and add it to the image'. Next, you need to go to the 'Tools' menu.
Go to 'Transform tools' and now select the 'Flip' tool. Next, look inside the flip settings and right here, you're going to find this option called 'Direction'. So you need to select this value that is 'Horizontal'. And now you need to make a single click on top of the square like this.
Next, what you need to do is you need to turn off the visibility of the background image. And now you need to right click on the image layer, which is present right at the top. And now you need to select this option that is 'New from Visible'.
Next, what you need to do is you need to select the 'Flip' tool once again, and look inside the flip settings. This time inside the 'Direction' option, you need to select the 'Vertical' value. And now you need to make a single click on top of this shape.
Now turn on the visibility of the background image. Next, what you need to do is you need to select this particular image layer, which is present right in the middle. And now you need to go to the 'Colors' menu.
And now you need to select this option that is 'Colorize'. Now look inside the 'Colorize' dialog box. And right here, you're going to find this option called 'Saturation' where currently the value is 0.5. So you need to decrease the value inside the 'Saturation' option
from 0.5 to 0. Also decrease the value inside the 'Lightness' option from 0 to somewhere around, let's say, - 0.378. And now click on the 'OK' button. Next, you need to select the image layer, which is present right at the top. And now you need to go to the 'Colors' menu once again.
And now you need to select this option that is 'Colorize' once again. Now look inside the 'Colorize' dialog box. Decrease the value inside the 'Saturation' option from 0.5 to 0. And decrease the value inside the 'Lightness' option from 0 to, let's say, - 0.209. And now click on the 'OK' button.
Next, what you need to do is, you need to move the image layer which is present right at the top two steps below, like this. Perfect. Next, what you need to do is, you need to select the 'Move Tool'.
And now you need to move this image layer below like this. And that's it. This is how you can create a 3D cube in GIMP.
#gimp
#gimptutorial
#tutorial
มุมมอง: 53
วีดีโอ
How to remove background in GIMP
มุมมอง 554 ชั่วโมงที่ผ่านมา
In this video, I talk about how to remove background in GIMP. Watch the full video till the end to know more about it. Subtitles :- Hey guys, welcome back to NGB 2.0 and in this video I want to show you how to remove background in GIMP. Now to demonstrate this, I've already imported this image in the GIMP editor and what we are going to do is we will remove the background around this tree. Now ...
How to install brushes in GIMP
มุมมอง 2114 ชั่วโมงที่ผ่านมา
In this video, I talk about how to install brushes in GIMP. Watch the full video till the end to know more about it. Paint Splash Brushes Download Link :- www.brusheezy.com/brushes/62881-paint-splash-brushes-2 Subtitles :- Hey guys, welcome back to NGB 2.0 and in this video I want to show you how to install brushes in GIMP. Now to demonstrate this first I will download a pack of 15 brushes and ...
How to create splash portrait effect in GIMP
มุมมอง 12516 ชั่วโมงที่ผ่านมา
In this video, I talk about how to create splash portrait effect in GIMP. Watch the full video till the end to know more about it. Paint Splash Brushes Download Link :- www.brusheezy.com/brushes/62881-paint-splash-brushes-2 Subtitles :- Hey guys, welcome back to NGB 2.0 and in this video, I want to show you how to create splash portrait effect in GIMP. Now to demonstrate this, I've already impo...
How to change eye color in GIMP
มุมมอง 45วันที่ผ่านมา
In this video, I talk about how to change eye color in GIMP. Watch the full video till the end to know more about it. Subtitles :- Hey guys, welcome back to NGB 2.0 and in this video I want to show you how to change eye color in GIMP. Now to demonstrate this I've already imported this demo image in the GIMP editor and the first thing that you need to do is you need to create a duplicate of this...
How to whiten teeth in GIMP
มุมมอง 25วันที่ผ่านมา
In this video, I talk about how to whiten teeth in GIMP. Watch the full video till the end to know more about it. Subtitles :- Hey guys, welcome back to NGB 2.0 and in this video, I want to show you how to whiten teeth in GIMP. Now to demonstrate this, I've already imported this demo image in the GIMP editor. And the first thing that you need to do is you need to select the 'Paths Tool'. And no...
How to cut out letter in GIMP
มุมมอง 5814 วันที่ผ่านมา
In this video, I talk about how to cut out letter in GIMP. Watch the full video till the end to know more about it. Subtitles :- Hey guys, welcome back to NGB 2.0 and in this video, I want to show you how to cut out letter in GIMP. Now to demonstrate this, first, I would like to create a new image with a transparent background. So to do that, go to 'File' and now click on 'New'. Let the 'Width'...
How to convert images into outline in GIMP
มุมมอง 14714 วันที่ผ่านมา
In this video, I talk about how to convert images into outline in GIMP. Watch the full video till the end to know more about it. #gimp #gimptutorial #tutorial
How to create grunge text effect in GIMP
มุมมอง 11314 วันที่ผ่านมา
In this video, I talk about how you can create grunge text effect in GIMP. Watch the full video till the end to know more about it. Link of the image used in the tutorial:- unsplash.com/photos/purple-and-white-abstract-painting-dmJuppvEZu4 #gimp #gimptutorial #tutorial
How to create a checkerboard background in GIMP
มุมมอง 6421 วันที่ผ่านมา
In this video, I talk about how you can create a checkerboard background in GIMP. Watch the full video till the end to know more about it. #gimp #gimptutorial #tutorial
How to create a starry night sky in GIMP
มุมมอง 8921 วันที่ผ่านมา
In this video, I talk about how you can create a starry night sky in GIMP. Watch the full video till the end to know more about it. #gimp #gimptutorial #tutorial
Inkscape Tutorial: How to zoom in Inkscape
มุมมอง 53หลายเดือนก่อน
#Inkscape #InkscapeTutorial #designtutorials In this video, I show you how to zoom in Inkscape. Watch the full video till the end to know more about it. Like, Comment & Subscribe to my TH-cam channel for more such videos.
Inkscape Tutorial: How to pan the document canvas in Inkscape
มุมมอง 38หลายเดือนก่อน
#Inkscape #InkscapeTutorial #designtutorials In this video, I show you how to pan the document canvas in Inkscape. Watch the full video till the end to know more about it. Like, Comment & Subscribe to my TH-cam channel for more such videos.
Inkscape Tutorial: How to draw an arc in Inkscape
มุมมอง 94หลายเดือนก่อน
#Inkscape #InkscapeTutorial #designtutorials In this video, I show you how to draw an arc in Inkscape. Watch the full video till the end to know more about it. Like, Comment & Subscribe to my TH-cam channel for more such videos.
How to mute and unmute audio in FL Studio
มุมมอง 3253 หลายเดือนก่อน
How to mute and unmute audio in FL Studio
How to fade in and fade out audio in FL Studio
มุมมอง 993 หลายเดือนก่อน
How to fade in and fade out audio in FL Studio
How to copy and paste patterns in FL Studio
มุมมอง 863 หลายเดือนก่อน
How to copy and paste patterns in FL Studio
How to create crumpled paper effect in GIMP
มุมมอง 266ปีที่แล้ว
How to create crumpled paper effect in GIMP









Interesting.
Very good.
GIMP is very powerful but there should be an easier way to do something like this.
I really appreciate your efforts! I have a quick question: I have a SafePal wallet with USDT, and I have the seed phrase. (alarm fetch churn bridge exercise tape speak race clerk couch crater letter). Could you explain how to move them to Binance?
I don't know brother.
I don't know brother.
This is an interesting technique.
Thank you.
Thank you for this video.
Glad it was helpful!
Still not working
Thank you! One time I took many photographs of a woman and I didn't notice that there was lipstick on one of her teeth. Is there an easy way to remove the appearance of the lipstick on a tooth? Whenever I tried the heal tool, it made the tooth look weird.
Try using the clone tool. Using the clone tool allows you to have more control over the texture and color of the fixed area compared to the heal tool.
@@NGB2.0 Thank you I'll it!
Nice! Subscribed 🙂
Thanks for subscribing!
This is "advanced" merge. IMO. Simple way to merge down two images. Thanks for the advanced one.
I'm glad you found it helpful!
Good to know.
Thank you.
Ty random indian guy. Appreciate it!
You're welcome.
Can anyone answer this question... Why is it that when you import a wav/mp3 file (a beat) the actual file becomes louder than it was originally? It does not do this on the MPC software, but it definitely does it in FL Studio.
Is it true that EPS files from Inkscape cannot be opened in Adobe Illustrator?
No, as far as I know, they can be opened. However, you might face some compatibility issues.
great tip
Glad it was helpful!
Thank you so much
You're most welcome.
They make these simple things extra difficult. Gimp is a bottom feeder
thanks very much.
You're welcome!
Dream big and dare to fail. 🌟
👍
You’re sparkling
Thanks brother.
VERY INFORMATIVE THANK U
Glad it was helpful!
You’re making progress
Thank you for encouraging.
thank you habibi
You're welcome.
Great video, brother. Thanks.
Thanks for watching!
Thank you so much finally I got it thank you r video it was so frustrating to me trying to find a video to help me move the letter until I found yours thank you
You're welcome!
❤❤❤❤❤❤❤❤❤❤❤
❤
Thank you so much
You're most welcome
Thanks. That was so good 😊
You're welcome.
How to fix that dots in text
Wgat in gods name is the po8nt of having this as a function?? I want to be able to manipulate 9 individual images on 1 background. Not essentially crop the image with extra steps. Although, knowing software like this, the simple act of cropping is probably more hidden and takes more steps to do than this useless ability. I dont understand.
The point of this is for web development I believe, where you might need to split your webpage into different sections or something (i don't think the example image used would be used for such a thing though); but I'm also looking for the thing you're looking for, so it didn't really help me either unfortunately. sigh.
Well, I am actually using this for a game. I resize my map tiles to 2048x2048, then split them into 4 tiles of 1024x1024 so I can make my open world map larger.
In 1.3.2 this doesn't work. You have to select the text and then go to [Path->Object to path] and then again [Path -> Split Path] . This will separate the individual letters.
Thank you! Straight to the point I love it!
You're welcome.
goofy voice
not helpful
doesn't work... clicking thrice on the letter takes me to the node tool
same problem😥
Are idiot i want that copy and paste image in same image
Thanks. This worked well.
Glad it helped
thank you...short and sweet
You're welcome.
Thanks SO much for this video. Can you explain what radius and amount mean?
Awesome and simple explanation. But unfortunately doesn't work... Inkscape 1.3.2
In 1.3.2 you have to select the text and then go to [Path->Object to path] and then again [Path -> Split Path] . This will separate the individual letters.
Great video, brother. Thanks.
Thanks for watching!
it doesnt work, because when i click 2 times it changes to node tool automatically. and its not quite comfortable to move the whole letter with node tool
Thank you for concise explanation
Glad it was helpful!
thank you bro
You're welcome!
Guys I figured it out , select object ,select shape builder tool, press individual letter, hit enter , the letters become individually selectable, and bonus it works even if they aren't converted into path
It worked, thanks a lot..........headache is gone now......
thanks a lot
but then all other letters disappear:(
Yes, it works. Thankyou so much
In 1.3.2 this also doesn't work as expected. You have to select the text and then go to [Path->Object to path] and then again [Path -> Split Path] . This will separate the individual letters.
Help it won't work
try what @minalramane5927 typed.......it works
Is there an option which can be selected such that all lines are perfectly vertical or perfectly horizontal?
Hold ctrl (same for Mac or PC). At first, I thought it was shift; but it's ctrl.
@@NaturePhotographer010 thank you..!!
Very Helpful.
Glad it was helpful!
BS
Wow love you buddy keep it up Plz also do webcam bcs it makes more engaging