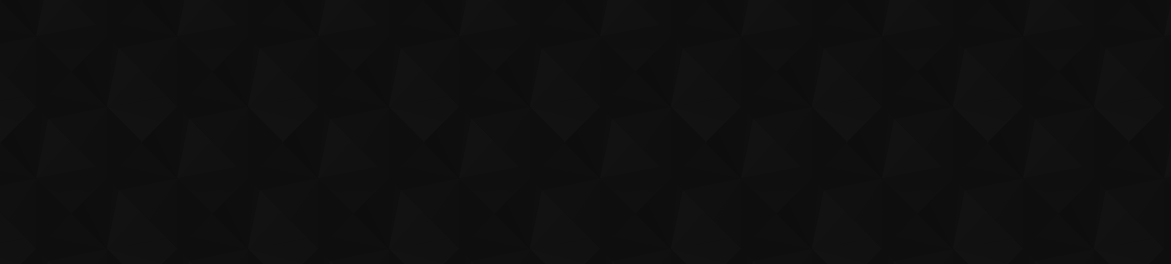
- 18
- 162 537
Wick Digital
Canada
เข้าร่วมเมื่อ 6 พ.ย. 2014
This channel is all about video production tools, tips, and tutorials to make your editing & streaming journey smoother and more enjoyable. I’m here to share insights on powerful software like OBS Studio, DaVinci Resolve, and Premiere Pro, along with essential tools for video production.
If you want to support this channel, consider subscribing and checking out our links below. Let’s create amazing content together!
If you want to support this channel, consider subscribing and checking out our links below. Let’s create amazing content together!
How to Trim Videos Without Losing Quality | Shutter Encoder Tutorial
#shutterencoder #trimvideo #videotutorials #videocompression
Learn how to trim your videos quickly and efficiently using Shutter Encoder without losing quality. In this tutorial, I'll show you how to cut the start, end, or a section in the middle of your video, all while maintaining its original resolution. You'll also learn about keyframe limitations, how to remove sections, and even split your video into multiple parts.
--------------------------SUPPORT THIS CHANNEL--------------------------
⭐Disclaimer: The links below are affiliate links. As an Amazon Associate, I earn a small commission if you make a purchase through these links, with no extra cost to you.⭐
GEAR I USE:
🔗Panasonic Lumix GH5: amzn.to/49PaNpg
🔗Rode VMP: amzn.to/3P6OAtp
🔗Benro Tripod: amzn.to/4fzj1TR
🔗Benro Monopod: amzn.to/4goNGUY
🔗Tascam DR60D: amzn.to/3eZa0tr
🔗Softbox Lighting: amzn.to/4fuwJqX
🔗Ulanzi VL49 RGB Light: amzn.to/4gKHNBi
🔗HDMI Video Capture Device: amzn.to/3BVNJFW
🔗8TB WD External Hard drive: amzn.to/41Ndhm1
☕ Enjoying the content? Feel free to buy me a coffee (or a beer!) to show your support: www.paypal.com/paypalme/wickdigital
🌐 Explore all my links here: beacons.ai/wickr
--------------------------OTHER USEFUL LINKS--------------------------
🔗DaVinci Resolve: www.blackmagicdesign.com/products/davinciresolve
🔗OBS Studio: obsproject.com/download
🔗Shutter Encoder: www.shutterencoder.com/
🔗Royalty-Free Music: motionarray.com
🔗Speechelo Text-to-Speech Tool: shorturl.at/ckptG
✅ Subscribe for More Tips & Tutorials: shorturl.at/nrsuM
Learn how to trim your videos quickly and efficiently using Shutter Encoder without losing quality. In this tutorial, I'll show you how to cut the start, end, or a section in the middle of your video, all while maintaining its original resolution. You'll also learn about keyframe limitations, how to remove sections, and even split your video into multiple parts.
--------------------------SUPPORT THIS CHANNEL--------------------------
⭐Disclaimer: The links below are affiliate links. As an Amazon Associate, I earn a small commission if you make a purchase through these links, with no extra cost to you.⭐
GEAR I USE:
🔗Panasonic Lumix GH5: amzn.to/49PaNpg
🔗Rode VMP: amzn.to/3P6OAtp
🔗Benro Tripod: amzn.to/4fzj1TR
🔗Benro Monopod: amzn.to/4goNGUY
🔗Tascam DR60D: amzn.to/3eZa0tr
🔗Softbox Lighting: amzn.to/4fuwJqX
🔗Ulanzi VL49 RGB Light: amzn.to/4gKHNBi
🔗HDMI Video Capture Device: amzn.to/3BVNJFW
🔗8TB WD External Hard drive: amzn.to/41Ndhm1
☕ Enjoying the content? Feel free to buy me a coffee (or a beer!) to show your support: www.paypal.com/paypalme/wickdigital
🌐 Explore all my links here: beacons.ai/wickr
--------------------------OTHER USEFUL LINKS--------------------------
🔗DaVinci Resolve: www.blackmagicdesign.com/products/davinciresolve
🔗OBS Studio: obsproject.com/download
🔗Shutter Encoder: www.shutterencoder.com/
🔗Royalty-Free Music: motionarray.com
🔗Speechelo Text-to-Speech Tool: shorturl.at/ckptG
✅ Subscribe for More Tips & Tutorials: shorturl.at/nrsuM
มุมมอง: 487
วีดีโอ
EDIT FASTER with Proxies | DaVinci Resolve & Blackmagic Proxy Generator Lite Tutorial
มุมมอง 420หลายเดือนก่อน
#davinciresolve #proxies #videoediting Struggling with slow playback while editing high-resolution videos? Learn how to create and use proxies in DaVinci Resolve to speed up your workflow and edit smoother than ever! In this tutorial, I'll walk you through two simple methods for generating proxies: 1️⃣ Using DaVinci Resolve’s built-in tools. 2️⃣ Generating proxies with Blackmagic Proxy Generato...
How to Use Keyframes in DaVinci Resolve | Easy Beginner Tutorial
มุมมอง 412หลายเดือนก่อน
#davinciresolve #keyframes #videotutorials #videoediting Learn how to master keyframes in DaVinci Resolve with this easy-to-follow tutorial! Keyframes are a powerful tool for animating graphics, text, and audio in your video edits. In this video, we’ll cover: What keyframes are and how they work. How to animate graphics with keyframes for smooth motion and rotation. Adjusting audio levels with ...
EASY way to Reduce Video File Size! | Shutter Encoder & VLC Media Player(Updated)
มุมมอง 1.2Kหลายเดือนก่อน
#shutterencoder #vlcmediaplayer #videotutorials Learn how to easily reduce the file size of your videos without sacrificing too much quality. In this tutorial, I’ll show you step-by-step how to compress videos using Shutter Encoder and VLC Media Player. SUPPORT THIS CHANNEL ⭐Disclaimer: The links below are affiliate links. As an Amazon Associate, I earn a small commission if you make a purchase...
How to Create a Custom Stinger Transition in DaVinci Resolve (No Fusion Needed!)
มุมมอง 3.3K2 หลายเดือนก่อน
#obsstudio #davinciresolve #videotutorials #stingertransition #shutterencoder Learn how to make a professional, custom stinger transition in DaVinci Resolve without needing Fusion! In this quick and easy guide, I’ll show you how to use the free version of DaVinci Resolve to create and customize stinger transitions for OBS or live streams. From adjusting colors and adding your logo to exporting ...
DaVinci Resolve Basics: An Easy Introduction for Beginners
มุมมอง 3952 หลายเดือนก่อน
#davinciresolve #videoediting #tutorial Welcome to our DaVinci Resolve tutorial! Whether you're new to video editing or transitioning to this powerful software, this introductory guide will walk you through the basics to get started confidently. In this video, we'll explore DaVinci Resolve's interface, tools, and features to help you edit, amazing videos like a pro. SUPPORT THIS CHANNEL ⭐Discla...
Easy Phone Webcam Setup in OBS Studio
มุมมอง 1.2K4 หลายเดือนก่อน
#obsstudio #streaming #VDOninja Looking to set up your phone as a webcam in OBS Studio? This video tutorial will show you how to easily use your smartphone as a webcam using VDO Ninja. SUPPORT THIS CHANNEL ⭐Disclaimer: The links below are affiliate links. As an Amazon Associate, I earn a small commission if you make a purchase through these links, with no extra cost to you.⭐ GEAR I USE: 🔗Panaso...
How to Stream with ONE Camera (Easy and budget-friendly way)
มุมมอง 1.1K10 หลายเดือนก่อน
#obsstudio #streaming #camerasetup #onecamerasetup #livestreamevent Welcome to the ultimate guide to live streaming! Join me as we dive into the world of live broadcasts, covering concerts, business conferences, church services, and solo streams. Discover the most budget-friendly setup using just one camera, essential gear, and upgrades for advanced streams. Follow along as I demonstrate the se...
How to Record Your Computer Screen with OBS Studio
มุมมอง 4.1K2 ปีที่แล้ว
#obsstudio #screencapture #settings In this video, I'm going to show you the best and easiest way to record your screen on a mac or PC for free, using OBS Studio. SUPPORT THIS CHANNEL ⭐Disclaimer: The links below are affiliate links. As an Amazon Associate, I earn a small commission if you make a purchase through these links, with no extra cost to you.⭐ GEAR I USE: 🔗Panasonic Lumix GH5: amzn.to...
How to use Studio Mode in OBS Studio (with a bonus tip!) | Tutorial
มุมมอง 3.6K2 ปีที่แล้ว
#obsstudio #streaming #obsstudiomode In this video, I will show you how to use Studio Mode in OBS. SUPPORT THIS CHANNEL ⭐Disclaimer: The links below are affiliate links. As an Amazon Associate, I earn a small commission if you make a purchase through these links, with no extra cost to you.⭐ GEAR I USE: 🔗Panasonic Lumix GH5: amzn.to/49PaNpg 🔗Rode VMP: amzn.to/3P6OAtp 🔗Benro Tripod: amzn.to/4fzj1...
How to Use Transitions in OBS Studio | Tutorial
มุมมอง 5K2 ปีที่แล้ว
#obsstudio #streaming #transitions In this tutorial, I’ll be going over the transitions available in OBS Studio, and how to use them! SUPPORT THIS CHANNEL ⭐Disclaimer: The links below are affiliate links. As an Amazon Associate, I earn a small commission if you make a purchase through these links, with no extra cost to you.⭐ GEAR I USE: 🔗Panasonic Lumix GH5: amzn.to/49PaNpg 🔗Rode VMP: amzn.to/3...
How to add Scenes and Sources in OBS Studio | Tutorial
มุมมอง 8K2 ปีที่แล้ว
#obsstudio #streaming #obstutorial In this video, I'll be going over how to setup some scenes and what sources are available to use in OBS Studio. SUPPORT THIS CHANNEL ⭐Disclaimer: The links below are affiliate links. As an Amazon Associate, I earn a small commission if you make a purchase through these links, with no extra cost to you.⭐ GEAR I USE: 🔗Panasonic Lumix GH5: amzn.to/49PaNpg 🔗Rode V...
The Best OBS Stream Settings for high and low-end PCs
มุมมอง 49K2 ปีที่แล้ว
#obsstudio #streaming #settings In this video, I'll show you the best OBS streaming settings for high and low-end PCs. By using these settings, you can stream great videos on a budget or a high-end PC. SUPPORT THIS CHANNEL ⭐Disclaimer: The links below are affiliate links. As an Amazon Associate, I earn a small commission if you make a purchase through these links, with no extra cost to you.⭐ GE...
The Best OBS Recording Settings for high and low-end PC
มุมมอง 11K2 ปีที่แล้ว
#obsstudio #recording #settings In this video, I'll show you the best OBS recording settings for high and low-end PC. By using these settings, you can record great videos on either a budget or a high-end PC. If you're looking for tips on how to create great videos on a budget, or if you're looking to upgrade your PC to record better videos, then this video is for you! I'll show you the best OBS...
Creating a Playlist for OBS Studio | Tutorial
มุมมอง 24K3 ปีที่แล้ว
#obsstudio #playlist #streaming In this video, I'm going to show you how to create a playlist in OBS Studio! This is a handy tool for posting live streams or recording your video footage. I'll walk you through the steps, and by the end you'll have two ways create playlists that you can use in OBS Studio! With a playlist in OBS Studio, you'll have everything you need to promote your content live...
Merge Clips in Adobe Media Encoder: A Step-by-Step Guide
มุมมอง 5K3 ปีที่แล้ว
Merge Clips in Adobe Media Encoder: A Step-by-Step Guide
Trim a video using VLC Player | Tutorial
มุมมอง 10K3 ปีที่แล้ว
Trim a video using VLC Player | Tutorial
Reduce the file size of your video with VLC player | Tutorial
มุมมอง 35K3 ปีที่แล้ว
Reduce the file size of your video with VLC player | Tutorial









Wow, great guide. No bullsh*t, only useful information, and actual does what it promises. Thanks!
Will this work for larger files like 5GB in size, without affecting the original video quality?
It will work with large files as well, however the video quality technically will be affected anytime you reduce the bitrate - most people won't notice a huge difference, unless they're video professionals.
Does it work for larger files like 4gb and more and reducing the bitrate does it affect the video playback or video quality
It will work with large files as well, however the video quality technically will be affected anytime you reduce the bitrate - most people won't notice a huge difference, unless they're video professionals.
Great video, thank you!
Thank you! 🙏🏾
this software is wonderfull!
Thanks man, stuff actually works but one question: can I repeat process in the same video to keep reducing it's size?
You're very welcome! You don't really need to repeat the process unless you want multiple videos that vary in size. If you want just one small video, adjust the bitrate accordingly... So if you want the size to be 50% smaller than the current size, reduce the bitrate by 50%. If you want it to be 70% smaller, reduce bitrate by 70% etc.
thanks that helped :)
When I do this is only changes the video width but not the video height...
When you select the resolution (1:28), Does the width and height have a value, or is one of them set to "auto"? If you're using the same resolution as the original video, then set everything to "Auto". If you're looking to change the final resolution, change both values in the width and height accordingly... e.g. for 1080p, Width 1920, Height 1080.
So idk whats different but I did this as I’ve been trying to make a good transition for a while but keep having the same issue. When I export alpha in both Shutter Encoder and Davinci then put it into OBS, the black background is still there. When I switch scenes it turns black does the transition then hard switches. The alpha doesn’t work.
Does the mov file that was exported out of Resolve work directly in OBS? If it doesnt, double check if there's anything else other than the stinger on the timeline. If nothing else is there check the export settings - try CineForm if you used dnx previously (and vise versa). If the mov works fine, but the webm file doesn't, check the settings in shutter encoder. Make sure to use vp9. Hope that helps.
@ it does work but the problem still is there. I tried different versions and even thought a black background was there but can’t find a way to make sure there isn’t one. I just used a pre existing transition in the program on a new untitled and unchanged project and then exported QuickTime DvH with export alpha then ran it through shutter encoder vp9 with alpha and both versions and everytime I try something different it’s the same result. A hard cut to black before the transition plays. If only I could apply like a chroma key to my transitions in OBS as a filter like I can with all my other animated assets.
Thanks!
Thank you. It was very helpfull 👍
I am so glad I discovered your channel after wanting to set up for streaming and just winging it so far :D
Happy to help!
thank you <3
You're very welcome!
Excellent pace and content. Thanks
Thank you!
My thanks🤝
I love this tutorial. Right to the point. Thank you so much!😊
You're very welcome!
❤❤❤❤
Thanks a lot!
You're very welcome!
Thanks great tutorial, do you recommend Shutter Encoder to be used in other formats? is it good to use on really big files like 3-4 gigs? thanks again
Thank you for the compliment! If your goal is to upload a smaller file to the web with or without transparency, then webm format is great for that. If your final video needs to be in MP4, MOV etc, and you don't need it to be transparent, then to reduce the size lower the video bitrate in Shutter Encoder before converting.
@wickdigital I see I'll give it a try, thank you for the advice
The music is very frustrating. Cant hear the voice track. Ahhhhhh!!
Thank you for your feedback. And sorry for the frustration. I've uploaded a new video that includes the VLC instructions without the distraction. If you still need instructions on this, you can view it here: th-cam.com/video/demMXUZt73w/w-d-xo.html The VLC instructions start at around 3:00.
Holy moly this is ACTUALLY REALLY USEFUL other people were all saying "just make an mp3 of all your MP3's" thats dumb. This is much better and what I actually wanted
vlc media source not showing only media source
Double check that the bit version of VLC player and OBS are 64bit. If they're different VLC wouldn't show up on OBS.
This is useful for trimming a short video, but how do I trim a long video without playing the entire section I want to save? Imagine I wanted to cut out the first minute and last minute of a 1 hour video. Once I start recording at minute 1, there doesn't seem to be any option to record for the next 58 minutes without sitting through the entire video - I cannot simply move the scroller to minute 59 and stop the recording. How do I do that?
VLC might not be the best tool for that. It's really just to trim the start/end of a clip. An editing program like DaVinci Resolve or Capcut would be better to remove the parts you don't want and bring the rest of the clips together.
What a helpful video. I agree with @JoanneMomsen 100%. Thank you for producing this.
how can i reset to full screen after adjust the sizes?
Select the scene you want to reset and click CTRL+F - this is the quickest way. You can also right click the scene go to transform, and pick fit to screen
Hey there! I just saw your OBS Playlist video and in it you used your real voice which was way easier to follow along, much more friendly, and less distracting than this AI voice. I noticed your more recent videos you've been using AI but I think your voice was much nicer and that you should go back to that! All the best!
Thank you so much for the kind words! I’m definitely planning to use my real voice in future videos.
Thank you!!
Arsenio belas jr
this is not a video trim, this is a video re-recording...
exactly right and, in my opinion, the title of the video is misleading.
thank you god baby Jesus for this life saving tutorial
Thank you!!!
Thanks for the awesome video. You're a lifesaver! :)
the bad music is drownng out your voice
Thank you for your feedback. I've uploaded a new video that includes the VLC instructions without the distraction. If you still need instructions on this, you can view it here: th-cam.com/video/demMXUZt73w/w-d-xo.html The VLC instructions start at around 3:00.
This is so nicely presented. Thank you.
ADD SOURCE > DISPLAY CAPTURE Takes 7 seconds, not 7 minutes.
Thanks for the feedback. Display capture is the most commonly used, but there are other options that would be useful depending on the type of project.
I just noticed that the compressed file is not a VLC file with the cone icon. Instead, I'm seeing a blue clapperboard icon with a pay button inside. When I clicked the compressed file to play it Windows Media Player opened and said the file couldn't be played because the format wasn't supported! Of course, it's not supported! I was trying to compress a VLC video into a compressed VLC video! Somehow it was converted as well as compressed. I also noticed before clicking the compressed file that the new bitrate wasn't displaying at all.
Sorry for delayed response. When you selected the profile, did you select h.264 + mp3? If you did it should work in VLC as well. If the bitrate isn't showing up, the compression may have failed.
At 1:28, you talk about downsizing the resolution to 720p. all we'd have to do is change the width to 1280 and the height to 720. How do I find out the original height and width dimensions for DSCF videos? Or does that not matter? Or maybe the better question is how did you determine what size to downsize to? Also, you said 720P. What does P stand for?
P-pixels
You can find out the original video resolution but right clicking the file, properties then details. You can also do this in VLC player by clicking Tools then Codec info. Downsizing is personal preference. Most people would want the highest resolution possible unless there's a requirement for a lower resolution by the platform your uploading to. The P stands for "progressive" - which is what you would want for most videos. The alternative is "I" which stands for interlaced. Hope that helps.
How can I trim the video with its corresponding audio?
Trimming through VLC will include the audio as well. Double check that youve selected the option with both h264 and mp3
Thanks for this! I just left SLOBS to join OBS and I was like "WHERE IS THE FEATURE TO PREVIEW THE SCREEN BEFORE THE AUDIENCE SEES IT?"! Easy to follow and appreciate the tips!
Thanks .
Such easy instructions, no nonsense. I loved it. thank you
is there a way to cut a video without viewing it completely? I need to trim 1 minute out of 4 hour long conference recording and i dont fancy watching it. VLC is not leeting me scroll ahead
You can click the record button again to stop the recording.
If you only need the first minute, then simply stop the recording. That will save the file. If you're trying to get 1 min from the middle, then you may need to used an editing program like DaVinci Resolve or Capcut
Followed the instructions exactly, but it did not work for me.
Sorry for the delay. There could be an issue with the file type. Try using Shutter Encoder.
Tq brother it helped me too much
Great, thanks. After Effects limits you to 3 hours and this is a way to combine for longer videos
Many thanks it was so usefull for me! very clear!!
I'm having trouble saving the new file... I choose a different folder, change the target file name so it's not the same as the original file and I still get a "you need to override the original file or dismiss the changes." Even if I choose to override, the process starts over and it asks again the same question.
I'm having this issue too
Sorry for the delay. It's possible there's an issue with the file type. Try using Shutter Encoder. This may work better for you.
Wick Digital, your explanation was not only concise but also incredibly easy to follow. As someone who's been struggling with large video files, your tips were a game-changer for me. It's refreshing to come across content that manages to strike the perfect balance between simplicity and effectiveness. Thank you for sharing your expertise in such a clear and accessible manner. I'll definitely be keeping an eye out for more of your tutorials in the future!
Thank you!!!
dear sir just to let you know i’ve written a little thank you post on Ins t@g r2m. in the first attempt, i made the m1stake of leaving the entire UR1 to the post *as is* c3nsor3ed needless to say lolz so here’s the ‘doctor3d’ one: p/C5Igh09pM73/ just add the usual 1G in front haha hope you can see the comment now. thanks once again! 😄👏🏽👏🏽👏🏽🔥🔥🔥🔥🔥 max
sorry for all the funky spellings - it's all to evade those persky little B0ts, as i'm sure you'll understand ;)