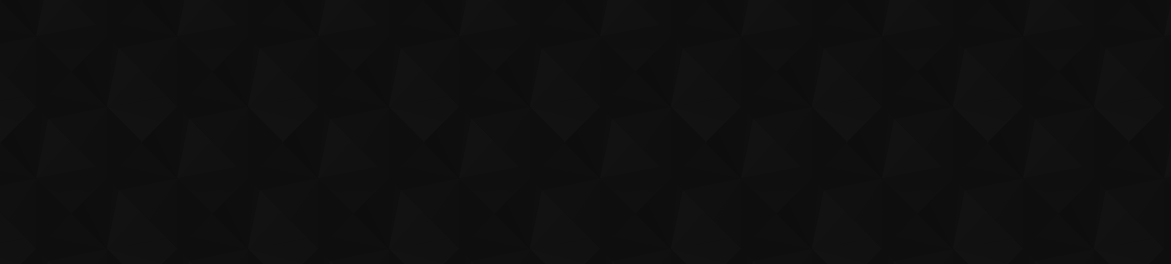
- 3
- 1 321
UneDecible
India
เข้าร่วมเมื่อ 18 ก.พ. 2019
"How to Dual Boot Windows 11 and Ubuntu 22 04 LTS – Step by Step Guide (2024)"
Want to switch between Windows 11 and Ubuntu on the same computer? This detailed, beginner-friendly tutorial will walk you through each step of setting up a dual-boot system with Windows 11 and Ubuntu 22.04 LTS. In this video, you’ll learn how to safely create a new disk partition, download and install Ubuntu, make a bootable USB drive using Rufus, and configure your boot settings for a smooth dual-boot experience.
Timestamps: 0:00 - Introduction
1:15 - Step 1: Creating a Disk Partition in Windows 11
3:40 - Step 2: Downloading Ubuntu 22.04 LTS
5:20 - Step 3: Creating a Bootable USB with Rufus
7:15 - Step 4: Installing Ubuntu with Boot Loader
9:50 - Dual Boot Setup Complete
(Disk Partition Steps)
* Open Disk Management: In Windows 11, type “Disk Management” in the search bar and select “Create and Format Hard Disk Partitions.”
* Select Drive: Locate your primary drive (typically C:) and right-click on it.
* Choose “Shrink Volume”: In the menu, select “Shrink Volume” to free up space for Ubuntu.
* Allocate Space: Specify the amount of space to shrink (at least 25 GB is recommended).
* Confirm Partition: Click “Shrink” to create unallocated space, which we’ll use for Ubuntu during installation.
By the end of this guide, you’ll be able to run both Windows 11 and Ubuntu 22.04 on a single PC, choosing your preferred OS each time you boot up. If you’re interested in exploring Ubuntu’s open-source environment alongside Windows, this is the perfect guide for you.
Important Links:
Ubuntu 👇
ubuntu.com/download/desktop
Rufus 👇
rufus.ie/en/
What You’ll Learn:
* How to partition your hard drive for dual boot
* Downloading and setting up Ubuntu 22.04 LTS
* Creating a bootable USB drive with Rufus
* Configuring the boot loader to install Ubuntu alongside Windows 11
Whether you’re new to Linux or experienced with operating systems, this step-by-step tutorial will make the dual-boot setup simple and straightforward. Don’t forget to subscribe for more tech tutorials, and let us know in the comments if you’re excited to explore Ubuntu!
Timestamps: 0:00 - Introduction
1:15 - Step 1: Creating a Disk Partition in Windows 11
3:40 - Step 2: Downloading Ubuntu 22.04 LTS
5:20 - Step 3: Creating a Bootable USB with Rufus
7:15 - Step 4: Installing Ubuntu with Boot Loader
9:50 - Dual Boot Setup Complete
(Disk Partition Steps)
* Open Disk Management: In Windows 11, type “Disk Management” in the search bar and select “Create and Format Hard Disk Partitions.”
* Select Drive: Locate your primary drive (typically C:) and right-click on it.
* Choose “Shrink Volume”: In the menu, select “Shrink Volume” to free up space for Ubuntu.
* Allocate Space: Specify the amount of space to shrink (at least 25 GB is recommended).
* Confirm Partition: Click “Shrink” to create unallocated space, which we’ll use for Ubuntu during installation.
By the end of this guide, you’ll be able to run both Windows 11 and Ubuntu 22.04 on a single PC, choosing your preferred OS each time you boot up. If you’re interested in exploring Ubuntu’s open-source environment alongside Windows, this is the perfect guide for you.
Important Links:
Ubuntu 👇
ubuntu.com/download/desktop
Rufus 👇
rufus.ie/en/
What You’ll Learn:
* How to partition your hard drive for dual boot
* Downloading and setting up Ubuntu 22.04 LTS
* Creating a bootable USB drive with Rufus
* Configuring the boot loader to install Ubuntu alongside Windows 11
Whether you’re new to Linux or experienced with operating systems, this step-by-step tutorial will make the dual-boot setup simple and straightforward. Don’t forget to subscribe for more tech tutorials, and let us know in the comments if you’re excited to explore Ubuntu!
มุมมอง: 557
วีดีโอ
How to Install MOJO🔥 Programming Language on Windows | Mojo for AI & ML [Step-by-Step Guide] 2023
มุมมอง 563ปีที่แล้ว
@UniqueNeuralEnhancement #MojoProgrammingLanguage #ai #MojoSetUpOnWindows #MojoModular Are you excited about diving into the world of MOJO programming? In this comprehensive tutorial, we'll show you how to install the cutting-edge MOJO programming language on your Windows computer, even though MOJO primarily runs on Linux and macOS directly. *Whether you're a budding AI and ML enthusiast or a s...
![How to Install MOJO🔥 Programming Language on Windows | Mojo for AI & ML [Step-by-Step Guide] 2023](http://i.ytimg.com/vi/y6RAdGbkxWo/mqdefault.jpg)
![How to Install MOJO🔥 Programming Language on Windows | Mojo for AI & ML [Step-by-Step Guide] 2023](/img/tr.png)
thankyou , this is really helpfull.
thanks for your valuable comment.
How much is the RAM on your machine ?
I have 16gb of RAM. Its recommended to install the windows subsystem Linux (Ubuntu) in machine with atleast 8gb of RAM.
What about MacOS?
you can install in macOS as well. developer.modular.com/download Go on the website select Mac and follow the instructions I am sure it will the mojo will install successfully in your Mac, if you get any other issues plz do comment I will try to make a video on it. Thanks for your comment 💖💖🔥🔥🔥
@@UniqueNeuralEnhancement yep already done it, ty anyways.
@@UniqueNeuralEnhancement Also I love the fact that I can even run Tensorflow in the same kernel.
glad to hear that. 🔥
yes, that's awesome plz subs to the channel and suggest me what more content should I create next. Thanks 🔥