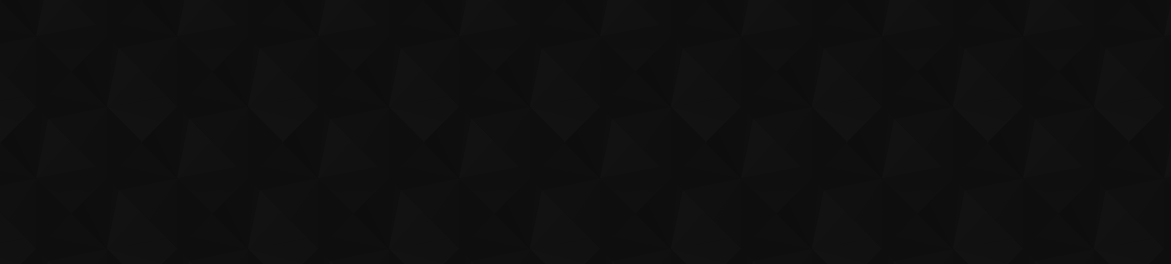
- 122
- 82 969
BrainBell
Pakistan
เข้าร่วมเมื่อ 7 ก.ค. 2018
Welcome! Your go-to destination for mastering Excel, from beginner tips to advanced techniques. Whether you're looking to enhance your data analysis skills or discover Excel's hidden features, we've got tutorials to guide you every step of the way. Subscribe and unlock the full power of Excel with us!
Excel Cell References: Relative, Absolute, Mixed, and 3D References Explained
Unlock the full potential of Excel with this beginner guide to cell references! In this tutorial, we'll explore:
- Relative References: Adjust formulas automatically as you copy them.
- Absolute References: Keep your fixed values consistent.
- Mixed References: Understand flexible referencing for tables and calculations.
- 3D References: Consolidate data across multiple worksheets.
Learn when and where to use each type of reference, along with practical examples to help you work smarter and faster in Excel.
- Relative References: Adjust formulas automatically as you copy them.
- Absolute References: Keep your fixed values consistent.
- Mixed References: Understand flexible referencing for tables and calculations.
- 3D References: Consolidate data across multiple worksheets.
Learn when and where to use each type of reference, along with practical examples to help you work smarter and faster in Excel.
มุมมอง: 57
วีดีโอ
How to Trigger VBA Code When Hyperlinks are Clicked in Excel
มุมมอง 19316 ชั่วโมงที่ผ่านมา
How to run MACROS/VBA code with standard and formula-based hyperlinks! In this video, learn how to use the Worksheet_FollowHyperlink event to trigger VBA code when hyperlinks are clicked. We also cover handling HYPERLINK function links using the Worksheet_SelectionChange event.
Personalize/Customize Active Cell Formatting in Excel Using VBA
มุมมอง 390วันที่ผ่านมา
Learn how to customize the look of the active cell in Excel using VBA! This tutorial use the Worksheet_SelectionChange event, which triggers whenever the active cell changes. By using this event, we'll dynamically apply custom formatting to the active cell, such as background colors, gradients, font styles, and sizes. You'll also discover how to restrict these customizations to specific ranges ...
Create Dynamic Email Lists in Excel: Personalized Links with MAILTO: Set CC, BCC, Subject, and Body
มุมมอง 12614 วันที่ผ่านมา
Learn how to create dynamic email links in Excel that go beyond just opening your email client. This tutorial covers: - Setting recipients (To, CC, and BCC) dynamically. - Pre-filling the subject line and body text. - Using the MAILTO protocol with the HYPERLINK function. - Ensuring proper email formatting with URL encoding. Transform your Excel sheets into powerful tools for streamlined email ...
Create Dynamic Hyperlinks in Excel Using HYPERLINK Function to Link Cells, Ranges, Objects, Emails
มุมมอง 32221 วันที่ผ่านมา
The HYPERLINK function in Excel! Learn how to create dynamic links to cells, named ranges, other workbooks, websites, and email addresses. This step-by-step guide simplifies complex hyperlink syntax and equips you with tips and tricks to enhance your productivity. What you'll learn: 00:00 Introduction 00:16 Link to a cell in the current worksheet 01:27 Link to a cell in other worksheet 02:06 Li...
Excel Hyperlink Basics: Use Create Hyperlink Dialog to Create, Modify, and Remove Links
มุมมอง 52221 วันที่ผ่านมา
This tutorial covers everything from linking within a single sheet to creating links between workbooks, accessing web pages, and even setting up email hyperlinks. Perfect for beginners and Excel enthusiasts alike! 00:00 Introduction 00:27 Creating Hyperlinks within a Sheet 01:05 Modifying Hyperlinks 01:36 Linking Named Ranges 02:15 Removing Hyperlinks 02:42 Linking Cells in Another Sheet 03:48 ...
How to Use Structured References in Excel: Table, Column, and Item Specifiers
มุมมอง 5Kหลายเดือนก่อน
In this tutorial, we dive into structured references in Excel and explore how to work with item specifiers to make your formulas more powerful and flexible. Learn how to reference entire tables, specific data rows, headers, and totals with ease. We'll walk you through the differences between unqualified and fully qualified structured references, show you how to use specifiers like [#All], [#Dat...
Two Ways to Highlight Formula Cells in Excel: Conditional Formatting and VBA Macro
มุมมอง 389หลายเดือนก่อน
Learn how to easily highlight all formula cells in your Excel worksheet using two effective methods: Conditional Formatting and VBA macros. This tutorial will guide you through both a no-code option with Conditional Formatting and a VBA macro approach for a faster, automated solution. Perfect for anyone who wants to quickly identify where formulas are used in a worksheet, whether for auditing, ...
How to Create and Insert Custom Worksheet Templates in Excel with Right-Click!
มุมมอง 717หลายเดือนก่อน
In this tutorial, you'll learn how to create a custom Excel worksheet template that you can easily insert with just a right-click on the sheet tab! Perfect for quickly adding sheets with the same layout, this guide will show you how to design, save, and access your template directly from Excel’s Insert menu. 00:00 Exploring and Inserting Existing Templates 01:23 Creating a New Worksheet Templat...
Excel XLOOKUP Function - Perform Advanced Lookups using Match and Search Modes
มุมมอง 262หลายเดือนก่อน
In this video, I’ll guide you through the XLOOKUP function-Excel's powerful tool for advanced data lookups. You’ll learn how to perform exact and approximate lookups, search both vertically and horizontally, and even use wildcard characters. Plus, I'll explain how to apply match modes like exact or next larger value and show you how to control search order with search mode. 00:00 Introducing th...
Mastering Excel's LOOKUP Function for Horizontal and Vertical Searches
มุมมอง 3792 หลายเดือนก่อน
Mastering Excel's LOOKUP Function for Horizontal and Vertical Searches
Calculate Student Grades in Excel: Replace Nested IFs with VLOOKUP
มุมมอง 5252 หลายเดือนก่อน
Calculate Student Grades in Excel: Replace Nested IFs with VLOOKUP
Working with Spill Ranges in Excel: Basic to Advanced Techniques
มุมมอง 2.7K2 หลายเดือนก่อน
Working with Spill Ranges in Excel: Basic to Advanced Techniques
Automate Copying Data Across Excel Workbooks with VBA
มุมมอง 8703 หลายเดือนก่อน
Automate Copying Data Across Excel Workbooks with VBA
Two Ways to Master Tied (or Group) Rankings in Excel
มุมมอง 3383 หลายเดือนก่อน
Two Ways to Master Tied (or Group) Rankings in Excel
Creating a Cumulative Sum (Running Total) in Excel
มุมมอง 3343 หลายเดือนก่อน
Creating a Cumulative Sum (Running Total) in Excel
Exploring All Ways to Use the SUM Function in Excel
มุมมอง 1213 หลายเดือนก่อน
Exploring All Ways to Use the SUM Function in Excel
Excel AutoSum - Quick and Easy Summing Tips
มุมมอง 1033 หลายเดือนก่อน
Excel AutoSum - Quick and Easy Summing Tips
Creating Text-Based Histograms with the REPT Function in Excel
มุมมอง 933 หลายเดือนก่อน
Creating Text-Based Histograms with the REPT Function in Excel
Identifying Cells That Start with Specific Characters in Excel: Case-Sensitive and Case-Insensitive
มุมมอง 2013 หลายเดือนก่อน
Identifying Cells That Start with Specific Characters in Excel: Case-Sensitive and Case-Insensitive
Comparing Percentile, Percentrank and Quartile Functions in Excel
มุมมอง 833 หลายเดือนก่อน
Comparing Percentile, Percentrank and Quartile Functions in Excel
Calculate Percentile Rank and Highlight Highest Percentile Group in Excel
มุมมอง 2404 หลายเดือนก่อน
Calculate Percentile Rank and Highlight Highest Percentile Group in Excel
Excel Conditional Sum: Total Only When All Values Are Filled
มุมมอง 2.5K4 หลายเดือนก่อน
Excel Conditional Sum: Total Only When All Values Are Filled
Sort Data By Icons, Font Color, and Cell Color in Excel
มุมมอง 1864 หลายเดือนก่อน
Sort Data By Icons, Font Color, and Cell Color in Excel
Compare Two Lists in Excel: Highlighting Differences
มุมมอง 8K4 หลายเดือนก่อน
Compare Two Lists in Excel: Highlighting Differences
Shading Every 2nd, 3rd, 4th, or nth Row in Excel
มุมมอง 9814 หลายเดือนก่อน
Shading Every 2nd, 3rd, 4th, or nth Row in Excel
Quickly Create a Heat Map (Heatmap) in Excel with Just a Few Clicks!
มุมมอง 3734 หลายเดือนก่อน
Quickly Create a Heat Map (Heatmap) in Excel with Just a Few Clicks!
Identify Weekend Dates in Excel Using Conditional Formatting
มุมมอง 3064 หลายเดือนก่อน
Identify Weekend Dates in Excel Using Conditional Formatting
How to Reference Other Sheets in Conditional Formatting in Excel
มุมมอง 4644 หลายเดือนก่อน
How to Reference Other Sheets in Conditional Formatting in Excel
Guide to Conditional Formatting in Excel for Beginners
มุมมอง 2594 หลายเดือนก่อน
Guide to Conditional Formatting in Excel for Beginners









I have a spreadsheet which has the month and year as the column names and I also used the same cells to create a named range as neither of mine were working as I'd hoped. I need to jump to the current month's column so I tried =HYPERLINK("#Mthsto29"&MONTH(TODAY()),"Jump to Month") and also showing the range =HYPERLINK("#AT2:DD2"&MONTH(TODAY()),"Jump to Month"). With the named range I get ! Reference isn't valid, and with the cellname range I am taken to the first date in the range, not to wherever today's month is. My date range goes from Jan 24 to March 2029 because I am tracking where researchers should be paid from on a month by month basis and some grants are really long. Can you show me where I have gone wrong please? I think it might be that Excel always stores the date as 01/01/2024 when we call the cell Jan-24 etc so effectively, the date I need isn't in the range
The issue arises because Excel stores dates as serial numbers, and the MONTH(TODAY()) function only returns a number between 1 and 12, which doesn't directly match your named range or columns representing specific months and years. Here's how you can fix the issue and create a working hyperlink that dynamically jumps to the current month's column: 1. Your column headers should match the month and year format, such as Jan-24, Feb-24, etc. Ensure these are formatted as TEXT, not DATES. 2. Use a formula to match the header with the correct column. Assuming your headers are in row 1, here's how you can write the hyperlink formula: =HYPERLINK("#" & ADDRESS(1, MATCH(TEXT(TODAY(), "mmm-yy"), 1:1, 0)), "Jump to Current Month") By generating the correct header dynamically and ensuring it matches the actual column labels, this approach should solve your problem.
I'm sorry to be critical, but this approach drifts way off of accepted best practices, and then requires extensive manual intervention. This can be accomplished in 2 formulas and be fully dynamic, requiring no manual editing of the selected list or having to pull down formulas manually. In cell E4 enter: =SORT(FILTER(A2:B102,B2:B102>=LARGE(B2,B102,10)),2,-1) This dynamically creates the top 10 table with no manual intervention of any kind. Then in G4 place: =BYROW( CHOOSECOLS( E4#, 2 ), LAMBDA(r, RANK.EQ( r, INDEX( E4#,, 2 ), 0 ) ) ) The built-in RANK.EQ() function already handles ties correctly. Actually, RANK.EQ is smart enough to detect if a column in an array contains numeric values, so you could get away with: =BYROW( CHOOSECOLS( E4#, 2 ), LAMBDA(r, RANK.EQ( r, E4# ) ) ) But I would avoid that to prevent ambiguity.
Thank you so much for sharing this! Your approach is incredibly efficient and dynamic, and it offers a great solution for advanced users who want minimal manual intervention. I appreciate you breaking it down step-by-step for clarity-this is a valuable addition to the tutorial! The method I demonstrated was designed to introduce foundational Excel functions step-by-step, catering to users who are still building their confidence with these tools. Thanks again for sharing your expertise-it's always great to see different approaches to solving Excel challenges!
The only drawback to highlight the active cell, row, column, or the collection of them is that it recalculates the entire excel sheet to highlight, which makes excel slow.
Thanks for pointing that out - that's a great observation, and it's definitely something to consider when working with large datasets!
@ExcelWithBrainBell I have tried this with a data set of approximately 20x150 and it went horribly slow on my i3 laptop.
@@ManthaarJanyaro Thank you for your feedback! The slowdown occurs because the Worksheet_SelectionChange event triggers every time the active cell changes, and with a large data set, this can impact performance on systems with limited resources. To optimize the code for larger data sets, you can: 1. Limit the Range: Ensure the "If Not Intersect()" statement restricts the formatting to only the necessary range. 2. Minimize Formatting Actions: Reduce the number of formatting changes applied within the Worksheet_SelectionChange event. For instance, avoid using complex gradient fills or multiple style changes. 3. Consider Conditional Formatting: For static formatting rules, conditional formatting may be more efficient and doesn't rely on VBA.
👍👍👍
Thank you!
Really great content
Thank you so much! I'm glad you enjoyed the content.
Please provide a link to this exercise workbook?
Thanks for your interest! I'll upload the exercise workbook as soon as possible. Stay tuned!
That was awesome, thanks for the video. Please tell us more about TABLES in deep and detailed video.
I'm glad you found the video helpful! I'm planning to do a deeper dive into Excel tables in the near future.
@ExcelWithBrainBell So noble of you, I look forward to it.
Thank you, it's unbelievable how hard they make doing this instead of creating a new workbook.
You're welcome! I completely understand-it can feel unnecessarily complicated at first. Creating a custom worksheet template should be as straightforward as creating a new workbook. I'm glad this tutorial helped make it easier for you!
Brilliant. Little trick can do wonders..
Thank you!
Great video - Hello, how do I remove the "Search the menus" option that appears at the top of the menu items?
Hi, It is a built-in feature of Excel's context menu and part of the newer Excel interface. Unfortunately, VBA doesn't offer direct control to remove or hide this search box, as it's not treated like a regular command or menu item. If you're customizing the context menu with VBA, this search box will still appear at the top by default, and, to my knowledge, there's no native VBA solution to remove it at the moment. The best approach is to continue with your customizations below the search box. Thanks.
After seeing the visual editor for the ribbon tab its suggesting I should develop a C# Excel AddIn in Visual Studio rather than Code.
Visual Studio makes designing custom Excel ribbons a breeze. You can use the drag-and-drop Ribbon Designer to quickly set up tabs and controls, and easily switch to the code editor to add functionality in C# or Visual Basic, depending on your preference. Visual Studio provides Office-specific templates that streamline setup, supports direct debugging within Excel to test changes instantly, and includes a one-click publishing tool to create an installer for easy distribution. With support for multiple languages and powerful design tools, Visual Studio is an excellent choice for developing Excel add-ins.
how can we do the same method but for a particular folder
To make your custom default worksheet template open when you insert a new worksheet, or to have your custom worksheet templates available in the Insert dialog box when you right-click on a sheet tab and choose Insert, you need to save your templates in a location recognized by Excel, such as the XLSTART folder. Once your template is saved in the XLSTART folder, it will automatically open when you insert a new worksheet or appear in the Insert dialog box when you right-click on a sheet tab and choose Insert.
Add in program
Dear Sir , I have try to Make a Add ins , But Add Ins Not Show At Toolbar . Others Add ins Show But My Created Add Ins Not Show ,
Sometimes, Excel needs to be restarted for new add-ins to appear correctly in the toolbar. Close and reopen Excel to see if your add-in shows up. Here are a few things you can try to resolve the issue: 01:45 Ensure the Add-In is Enabled: - Go to the Developer Tab (or File > Options > Add-Ins). - Click Excel Add-ins. - Make sure your add-in is checked in the list. If it's not in the list, click Browse, navigate to where you saved your add-in, and select it. - Close and reopen Excel. 02:04 Check if You Created a Button for the Add-In: Creating an add-in alone doesn't automatically create a button for it in the toolbar. To create a button for your add-in on the ribbon, follow these steps: - Go to File > Options > Customize Ribbon. - Select Macros from the dropdown on the left, find your macro, and add it to a new custom group on the right. 3. Go to the Add-Ins menu, remove the add-in, then add it again.
Dear Sir , I am proud to see The important Add ins Tutorial ,
Dear Sir , I am proud to see The important Add ins Tutorial ,
I have set a button by the tutorial code, very nice working, so sorry, I have add ( application screen update False) after multiple select file code,
Thank you for your feedback! I'm glad to hear the code is working well for you with the button setup. No problem at all regarding the addition of "Application.ScreenUpdating = False" that's a great improvement for optimizing performance when working with multiple files. It's always helpful to reduce screen flickering during operations like this.
Thank you sir
Dher sir, Excel is my pleasure learning, I am study Excel vba for my pleasure , presently I am searching a tutorial for = Status bar tutorial video, that's show file name on status bar when multiple excel file opening in data consolidated , as per progress bar , I hope I will find the tutorial from TH-cam, Thank you,
Are you looking to display the name of the currently active file in the status bar while multiple Excel files are open? If so, are you referring to updating the status bar dynamically as you switch between files, or is there a specific way you want this information presented?
important tutorial for basic Excel learner
Thanks! Glad you found it helpful!
Nice❤
Thanks 🔥
Dear Sir , It is High Quality & scholars type Video Tutorial , I am proud To getting The Tutorial , I am grateful to you , The Video Tutorial Helpful For me , Your Code & tutorial is Ok , So , A Small Request To You , To Develop Some Option : My request Is : 1-Set source range (in each workbook) from - Row 17 to 24 in Blank cell between Two data (End(xlUp).Row + 1) from Row 17 to 24 (Note: Rows 17 to 24 are blank cells and there have Data in rows 25 to 28 , ) 2-when blank cell ( 17 to 24 ) will fill up then paste will in last offset row ( Present code destination is will okay ) it is your free time ,Non Emergency , so important Thanks Mostain Billah Dhaka, Bangladesh.
Here’s how you can modify the current VBA code: Sub CopyRangeFromSelectedWorkbooks() Dim wb As Workbook Dim sourceRange As Range Dim destRange As Range Dim selectedFiles As Variant Dim lastRow As Long Dim activeSheet As Worksheet ' Set active sheet Set activeSheet = ThisWorkbook.ActiveSheet ' Ask user to select workbooks selectedFiles = Application.GetOpenFilename( _ FileFilter:="Excel Files (*.xls; *.xlsx), *.xls; *.xlsx", _ MultiSelect:=True, Title:="Select Workbooks") ' Check if the user selected any files If IsArray(selectedFiles) Then For i = LBound(selectedFiles) To UBound(selectedFiles) ' Open each selected workbook Set wb = Workbooks.Open(selectedFiles(i)) ' Set source range from Row 17 to Row 24 in each workbook Set sourceRange = wb.Sheets(1).Range("A17:D24") ' Check if rows 17 to 24 are blank in the active sheet If Application.WorksheetFunction.CountA(activeSheet.Range("A17:D24")) = 0 Then ' If rows 17 to 24 are blank, paste there Set destRange = activeSheet.Range("A17:D24") Else ' If rows 17 to 24 are filled, find the next empty row lastRow = activeSheet.Cells(Rows.Count, "A").End(xlUp).Row + 1 Set destRange = activeSheet.Range("A" & lastRow & ":D" & lastRow) End If ' Copy source range to destination range in active sheet sourceRange.Copy destRange ' Close the source workbook without saving changes wb.Close False Next i Else MsgBox "No files selected." End If End Sub
@@ExcelWithBrainBell Dear Sir , Many Many thanks for Try to support , your Code not success work , Thank you . May Allah bless you .
I apologize that the revised VBA code did not meet your requirements. Based on your previous comment, here's what I understand you need: 1. You want to copy data from rows 17 to 24 in Sheet1 of each workbook (e.g., workbook1.xlsx, workbook2.xlsx, etc.), and then paste that data into your active worksheet (e.g., Main.xlsx). 2. The data should initially paste into rows 17 to 24 of the active sheet (e.g., Main.xlsx). If rows 17 to 24 are already filled, the next set of data should be pasted into the next available rows, starting after the last filled row. I’ve tested the code on my system, and it works as described above. However, if this still isn't matching your expectations, could you please clarify your requirements further? This will help me better understand the specifics of your request and provide an accurate solution.
@@ExcelWithBrainBell Dear Sir ,Please See The Video Of my working file , Need Two Destination : First 17 to 24 Rows . Second : After 30 rows , present Destination code is okay for second option , I am lucky to your feedback
whole day in free time i have exercise your code . need Practical file
brainbell.com/?p=3695#download
@@ExcelWithBrainBell Dear Sir , It is High Quality & scholars type Video Tutorial , I am proud To getting The Tutorial , I am grateful to you , The Video Tutorial Helpful For me , So , A Small Requiest To you , to developing Some Option : Your Code & tutorial is Ok , but My requiest Is : 1. Set source range in each workbook from - Row 17 to 24 in Blanck cell . (End(xlUp).Row + 1) from Row 17 to 24 2. when blank cell will filup then past will in last offset row ( Present code destination ) it is your pleasure & free time ,no Emargency . thanks Mostain Billah Dhaka, Bangladesh.
@@ExcelWithBrainBell Dear Sir , It is High Quality & scholars type Video Tutorial , I am proud To getting The Tutorial , I am grateful to you , The Video Tutorial Helpful For me , So , A Small Requiest To you , to developing Some Option : Your Code & tutorial is Ok , My requiest Is : Set source range in each workbook from - Row 17 to 24 in Blanck cell . (End(xlUp).Row + 1) from Row 17 to 24 (Note: Rows 17 to 24 of my workbook are blank and there have rows 25 to 28 with data, ) when blank cell will filup then past will in last offset row ( Present code destination ) it is your pleasure & free time ,no Emargency . thanks Mostain Billah Dhaka, Bangladesh.
Dear Sir ,Could you please help me to provide Practice file . It Will be help for me ,
Many many Thanks for Making tutorial For My request
You are most welcome
May Almighty Bless you.
It is important tutorial for excel learner
Thank you
You're welcome
Could I ask if we could get more information at a glance on Sheet 1 that would show in the next column "how much the difference in stock is" and perhaps "How much is in stock on sheet 2 (the warehouse)". This would make stock checking easier when say sheet 2 has more entries and in a different order, to save searching back and forth. Thank you so much for all your help an making these tutorial's so easy to follow.
You can add more information directly on Sheet1 to make stock checking easier. Here's how: 1. In the next column, you can display the stock from Sheet2 (the warehouse) using this formula: =INDEX(Sheet2!C:C, MATCH(B2, Sheet2!B:B, 0)). 2. In another column, you can calculate the stock difference between Sheet1 and Sheet2 with this formula: =C2 - D2. This way, you can easily see how much stock is in the warehouse and the difference, even if Sheet2 has more entries or is in a different order. Thanks again for your kind words!
@@ExcelWithBrainBell Thank you so much, the formulas work a treat! Keep up the good work 👍
Thanks
Welcome
Dear sir, Need a Tutorial to get Specific range Data to Active Sheet , I have seen Many kinds of Video tutorials From your channel ,But i haven't Found As a Tutorial . I Have a need : get Specific range Data as a Range (A29:D29) to Active Sheet From All selected Workbooks . And Past Active Sheet ,Destination Range (A29:D29) .xldown Please help To get Tutorial or Code. Please see my Request. Best Regards Mostain Bangladesh
Will upload soon
th-cam.com/video/Q4RZfIOQVj4/w-d-xo.html
Thanks a lot sir.
You're welcome!
Dear Sir ,I have Need a code for Extract string In specific Cell . Please See My Apply. Range("C5") = W5606 ENG 04 03 11 -BANGLADESH-DHAKA.ord 1. Need first Word of Line “ W5606 “ 2. Remove Frist word & Before First Dash part -“ENG 04 03 11” 3. After Dash “ BANGLADESH” 4. Last Word After second Dash “ DHAKA “ Extract Range: Range("A29") = W5606 Range("B29") = ENG 04 03 11 Range("C29") = BANGLADESH Range("D29") = DHAKA Delete = .ord From C5 cell
Thank you for your question! You can achieve this by using VBA: Sub ExtractString() Dim fullString As String Dim firstWord As String Dim secondPart As String Dim thirdPart As String Dim fourthPart As String Dim dashPos1 As Integer Dim dashPos2 As Integer ' Get the string from C5 and remove the ".ord" part fullString = Replace(Range("C5").Value, ".ord", "") ' Extract the first word (W5606) firstWord = Split(fullString, " ")(0) ' Find the position of the first dash dashPos1 = InStr(fullString, "-") ' Extract the second part (ENG 04 03 11) secondPart = Mid(fullString, Len(firstWord) + 2, dashPos1 - Len(firstWord) - 2) ' Extract the third part (BANGLADESH) dashPos2 = InStr(dashPos1 + 1, fullString, "-") thirdPart = Trim(Mid(fullString, dashPos1 + 1, dashPos2 - dashPos1 - 1)) ' Extract the fourth part (DHAKA) fourthPart = Trim(Mid(fullString, dashPos2 + 1)) ' Place the extracted parts into the specified ranges Range("A29").Value = firstWord Range("B29").Value = secondPart Range("C29").Value = thirdPart Range("D29").Value = fourthPart Range("C5").Value = fullString End Sub To use this code, follow these steps: 1. Press ALT + F11 to open the VBA editor. 2. Go to Insert > Module to insert a new module. 3. Copy and paste the code above into the module. 4. Close the VBA editor. 5. Run the macro ExtractString from the Excel workbook. This will extract the string as you described and place them in the specified cells (A29, B29, C29, and D29). I hope this helps!
Thank you very much, I am grateful to you, may Allah bless you ❤️
a much better improvement: =IF(AND(COUNT(A1:A10)=COUNTA(A1:A10);COUNTBLANK(A1:A10)=0);SUM(A1:A10);"Fill with numbers")
=IF(AND(COUNT(B2:B16)=COUNTA(B2:B16),COUNTBLANK(B2:B16)=0),SUM(B2:B16),"Fill with numbers") Thank you for your suggestion! The formula you provided is indeed a great improvement. By using AND along with COUNT and COUNTA, it ensures that all cells contain numeric values and that none are blank. This adds an extra layer of validation, making it even more robust. I appreciate your input and will consider including it in future tutorials. Keep the ideas coming!
Can I ask if it would be possible to extend the formula to check the two lists (sheets) by the product code before highlighting the quantity differences. An example being the lists are in a different order, not match-able due to more items on the warehouse sheet? Thank you again.
Yes, it's definitely possible to extend the formula to check the two lists by the product code before highlighting quantity differences! Simply use the MATCH function to find the corresponding product code in Sheet2 and then use the INDEX function to retrieve the quantity. Here's how you can do it: 1. Select the quantity range on Sheet1. 2. Go to Home > Conditional Formatting > New Rule. 3. Use the formula =C2<>INDEX(Sheet2!C:C, MATCH(B2, Sheet2!B:B, 0)) to highlight differences. This way, you can accurately compare quantities even if the lists are in different orders. Let me know if you have any further questions!
Thank you so much for doing a tutorial on this after my question on your last video. Your content is very well produced and easy to follow. I can't thank you enough. Keep up the good work.
Thank you so much for your kind words! I'm really glad to hear that you found the tutorial helpful and easy to follow. Your feedback means a lot to me and motivates me to keep creating content. If you have any more questions or topics you'd like me to cover, feel free to let me know. Thanks again for your support!
How could I do something similar in using a colour to highlight differences in stock levels on two sheets. Sheet one like the above has an item name and quantity including a product code. The second sheet has the same columns but could have different stock quantity as its what is available in the warehouse. Basically I'd like a green to show in the quantity cells if the stock level is the same on both sheets and red if they are different.
Thanks for your question! To highlight differences in stock levels between two sheets in Excel, you can use conditional formatting. Here's how: 1. Select the Quantity Range on Sheet1 (e.g. C2:C20). 2. Go to Home > Conditional Formatting > New Rule. 3. Choose "Use a formula to determine which cells to format" and enter =C2=Sheet2!C2 for matching quantities, formatting with a green fill color. 4. Add another rule for differences with the formula =C2<>Sheet2!C2, formatting with a red fill color. This way, matching quantities will be green and differing quantities will be red. Check out the video I created on this topic: th-cam.com/video/VCmF_saotw4/w-d-xo.htmlsi=U4-BMpISpcitzkfP
Ap na agli video apni asal awas ma daalo ai ki na dalna
Brilliant!! Love it
Thank you so much! I'm glad you enjoyed it!
Love the short and sweet info video - thank you!
You are so welcome!
How can you protect the formulas that are in a cell that you need to enter data.
If you need to protect formulas in a cell where data entry is required, one approach is to use separate cells for formulas and data. Place the formula in a different cell and reference the data cell. Then, lock the formula cell and protect the worksheet as shown in the video. This way, users can still enter data without altering the formulas.
Never knew about this feature very interesting ! Thanks
Glad you found it interesting! Thanks for watching!
Is the voice produced by AI? sounds good
Yes, the voice is generated by AI. Glad you liked it!
Amazing work, I really enjoy your VBA solutions, I have lots to learn..
Thank you! Happy to hear you enjoyed the VBA solutions.
Thats a great idea. Thanks
Glad you liked it!
Direct to point really appreciated the content creator May I know your name pls
Thank you for your kind words! I'm glad you found the video helpful.
@@godsontc243 my name is Brian
@@godsontc243 and thank you very much I will give it a try!
Does not work in Excel 2021
Thank you for your feedback! The methods shown should generally work in Excel 2021. If you're experiencing issues, here are a few things to check: For Hiding Rows and Columns: - Ensure that you've selected the correct rows or columns to hide. - After selecting, right-click and choose 'Hide' from the context menu. You should not be able to scroll beyond the visible rows and columns. For VBA Scroll Area: - Make sure you have saved the workbook as a macro-enabled file (*.xlsm). - Check that the code Me.ScrollArea = "A1:H13" is placed correctly in the Worksheet_Activate event of the correct sheet. If these steps don't resolve the issue, it could be specific to your Excel setup or configuration. Please let me know more details about the problem you're encountering, and I'll do my best to help you troubleshoot it!
Before hiding the Rows and Columns I will “freeze the panes” in the lower right cell so the view cannot be scrolled off screen.
Great tip! Freezing the panes is an excellent way to lock the view and keep the important part of the sheet visible while restricting scrolling. Thanks for sharing that suggestion!
To the point explanation and illustration. Well done
Thank you so much! Your feedback means a lot!
How to remove the limit of scrolling area, means how to unhide?
Press Ctrl+A or click the small triangle in the top-left corner of the worksheet to select everything, then - Right-click on any column letter and choose "Unhide." - Right-click on any row number and choose "Unhide."
It's amazing 👏
Thanks a lot 😊
One question. How do you "undo" the script. I noticed if you put it and delete it still won't remove the script.
If for some reason you need to clear the scroll area limits, you can remove the restriction with this statement: Me.ScrollArea = "" Or simply create a standard macro that will reset your scroll area back to the full sheet: Sub ResetScrollArea( ) ActiveSheet.ScrollArea = "" End Sub For detail, please visit: brainbell.com/excel/limit-the-scrolling-range.html#macro
The method described at 00:56, "Automatically initializing the context menu with Workbook_Open," incorrectly displays the custom context menu in all opened workbooks. To fix this, use the Workbook_Activate and Workbook_Deactivate event procedures. For more details, please watch the section on "How to create a submenu": th-cam.com/video/JhEMYKk238k/w-d-xo.html