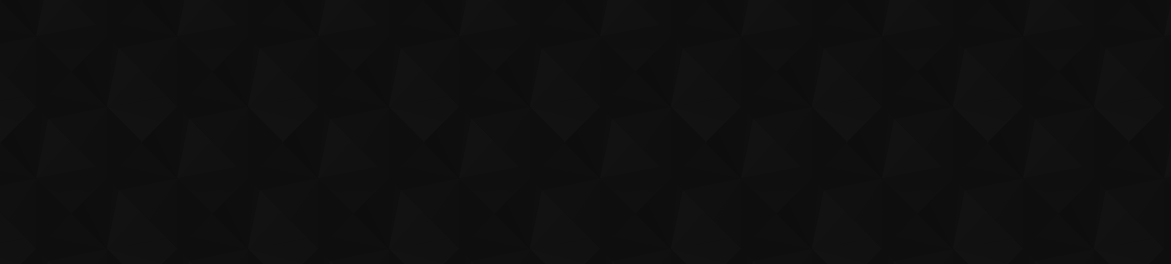
- 5
- 32 712
ino.ny.channel
United States
เข้าร่วมเมื่อ 19 เม.ย. 2020
スマホでの動画作りに必要なテクニックを紹介しています!
YouTubeチャンネルの作り方。スマホだけで作る方法を分かりやすくサッと解説します。(初心者~中級者向け) アバター収録
TH-camはGoogleのサービスの一部なので、
Gメールの ユーザー名とパスワードがあれば、
スマホから簡単に作る事ができます。
1つのGメールアカウントで、
最大100コまで TH-camのチャンネルを
作れますが、まずは本編を参考に
1コ作ってみましょう。🌱
要領が分かれば、サブチャンネルを作って
別のカテゴリーにトライもできます。😃
__________________________________
既にGメールを使っている方が
多いと思うので、
Gメールの ユーザー名 と パスワード を使い
TH-camにログインする所から始めています。
チャンネルを作るには、
Gメールの ユーザー名 と パスワード は
必須なため、
まだ お持ちでない方は、
まず、この動画の 9:00~
【 Step ① 】Gメールアカウントの作り方
をご覧になって下さい。
:::::::::::::::::::::::::::::::::::::::::::::::::::::::::::::::::::::::::
【 目次 】
0:00 はじめに
0:47 チャンネル作りの流れ
1:36 【 Step ② 】TH-camにログイン
2:50 【 Step ③ 】ブランドアカウント作り
3:20 【 Step ④ 】チャンネルのカスタマイズ
・チャンネル アイコン
・チャンネル アート
・基本情報
・電話番号認証
9:00 【 Step ① 】Gメールアカウント作り
:::::::::::::::::::::::::::::::::::::::::::::::::::::::::::::::::::::::::
このチャンネルでは、
スマホで動画づくりを攻めていく方法
を解説していきますので、
ぜひ、チャンネル登録 よろしくお願いします。
#TH-cam.#チャンネル.#作り方.#スマホ.#初心者.#アバター.#Vチューバー.#かんたん.動画編集.#ブランドアカウント.#カスタマイズ.#時短.#2023.#パワーディレクター.#Gメール.
Gメールの ユーザー名とパスワードがあれば、
スマホから簡単に作る事ができます。
1つのGメールアカウントで、
最大100コまで TH-camのチャンネルを
作れますが、まずは本編を参考に
1コ作ってみましょう。🌱
要領が分かれば、サブチャンネルを作って
別のカテゴリーにトライもできます。😃
__________________________________
既にGメールを使っている方が
多いと思うので、
Gメールの ユーザー名 と パスワード を使い
TH-camにログインする所から始めています。
チャンネルを作るには、
Gメールの ユーザー名 と パスワード は
必須なため、
まだ お持ちでない方は、
まず、この動画の 9:00~
【 Step ① 】Gメールアカウントの作り方
をご覧になって下さい。
:::::::::::::::::::::::::::::::::::::::::::::::::::::::::::::::::::::::::
【 目次 】
0:00 はじめに
0:47 チャンネル作りの流れ
1:36 【 Step ② 】TH-camにログイン
2:50 【 Step ③ 】ブランドアカウント作り
3:20 【 Step ④ 】チャンネルのカスタマイズ
・チャンネル アイコン
・チャンネル アート
・基本情報
・電話番号認証
9:00 【 Step ① 】Gメールアカウント作り
:::::::::::::::::::::::::::::::::::::::::::::::::::::::::::::::::::::::::
このチャンネルでは、
スマホで動画づくりを攻めていく方法
を解説していきますので、
ぜひ、チャンネル登録 よろしくお願いします。
#TH-cam.#チャンネル.#作り方.#スマホ.#初心者.#アバター.#Vチューバー.#かんたん.動画編集.#ブランドアカウント.#カスタマイズ.#時短.#2023.#パワーディレクター.#Gメール.
มุมมอง: 600
วีดีโอ
スマホで動画編集 パワーディレクターアプリ ①基本的な使い方 (時短、コツ)
มุมมอง 16K3 ปีที่แล้ว
【 目次 】 0:00 編集前に 1:08 ①素材の取り込み 編集中断時の保存 タイムラインの使い方 4:16 ②音揃え 5:29 ③カット作業 6:45 ④つなぎ目の演出 タイムラインの注意点 7:58 ⑤文字入れ 細かいタイミングの調整方法 表示画面の大きさ調整 14:23 ⑥音関係 17:06 ⑦最終確認 ⑧出力 スマホでの動画づくりに特化したチャンネルです。 今回は 本格的な編集ができるアプリ パワーディレクターの基本的な使い方を 編集例の流れに沿って コツや時間短縮のポイント等も含めて 解説しています。 少し長くなりましたが チャプターごとに必要な所から再生して見ていただく事もできます。 屋外での音声収録時に 鳥の声など環境音が少し入っていますが ご了承下さい。 ぜひとも チャンネル登録 よろしくお願いします
スマホで使える動画編集アプリPowerDirector. 素材の取り込みから YouTubeへのアップロードまでを 分かりやすく解説します。今回は 【基本的な使い方】です。
มุมมอง 12K4 ปีที่แล้ว
動画編集アプリ PowerDirector 【基本編 ①】基本的な使い方 動画編集の流れに沿って、 PowerDirectorの基本的な使い方を コツや注意点も交えて 分かりやすく解説します。 ① 素材の用意 1:56 ② 素材の取り込み 2:14 ③ カット、削除 6:17 ④ 文字入れ 7:06 ⑤ 音入れ 12:50 ⑥ 確認、出力 14:50 ⑦ 保存、TH-cam アップロード 16:10 このチャンネルでは、 スマホでの動画づくりに特化した お役立ちテクニックを発信しています。 【 Music 】 The Fat Rat etc...
合成映像ができる。PIP/クロマキー合成 新バージョン PowerDirectorアプリ
มุมมอง 2K4 ปีที่แล้ว
【 PowerDirectorアプリ 活用編 ② 】 2020年 秋 PowerDirectorアプリの新バージョンで、 *PIP ( ピクチャ― in ピクチャ―) *クロマキー合成 について 分かりやすく解説。 このチャンネルでは、 【 スマホでの動画づくり 】に特化した お役立ち動画を発信しています。 気になる方は、 ぜひ、チャンネル登録 お願いします!
ロゴを動かす!キ―フレームアニメーション。スマホで使える動画編集アプリPowerDirector。画像.映像の動かし方を分かりやすく解説します。
มุมมอง 2.3K4 ปีที่แล้ว
【 PowerDirectorアプリ 活用編 ① 】 スマホで動画編集ができるアプリ 2020年版 PowerDirector この無料版でも使える キーフレーム機能を使うと 合成する画像や映像を 動かす事ができます!! 動画づくりに すぐに活用できるサンプルを使って 基本設定から 分かりやすく解説しています。 【 目次 】 *キーフレームの基本設定 1:00 * 見出しや字幕の動く背景 * 活用 ① 導入部などのタイトル画面 3:30 * 活用 ② オリジナル ロゴ の動き 4:50 * 番外編 別のアプリで 6:45 透明画像を入手して 合成用の画像を貼り付ける ーーーーーーーーーーーーーーーーーーー この動画は、台本、撮影、サムネイル 各種画像、編集、TH-camの設定 全てスマホのみで 制作しています。 【 関連動画 】 *スマホから TH...





動画を編集するにあたってスピード調整は出来ないのでしょうか? 所々スピードを上げたり落としたりです。
モバイル版でテンプレートは使えますか?
コメント失礼します。質問です! 現在スマホ版のパワーディレクターを使っているのですが自動文字起こし機能でテロップをつけたのですが文字間隔が広がるり修正するのがかなり大変で、、何かいい方法はないですか?🤔
最近このアプリを使用し始めたのですが、注目させたいものに丸や四角といった図形を入れる目的でカラーボードを使用しました。 図形の不透明度を0境界線の不透明度を100にしても境界線が消えてしまいます。 他に方法はありますか?
ご視聴 ありがとうございます! カラーボード設定時に表示される 白い境界線は、 設定が終わると消えてしまいます。 注目させる手段としては、 ① ステッカーの中から選択する ② テキスト入力で ○や□を使って 縁取りの色や大さを調節する などがあります。 ○や□を入力できない時は、 手書き入力アプリを使うとOKです。
@@ino.ny.channel2639 早速の回答ありがとうございます!勉強になりました!!
とてもよいyoutubeビデオです!^_^
ご視聴 ありがとうございます!
最初の画面にならないのですが、どうしたらいいのでしょうか? 別な様式で出てくるのですが。
ご視聴ありがとうございます。 最初の画面とはアプリの立ち上がり画面でしょうか。 それとも 編集画面でしょうか? もし、保存したいプロジェクトがある場合は 出力して 写真ライブラリなどに保存。 そのあと アプリを再インストールするという方法もあります。 ただし、課金している時は 無効になるかもしれないので、 最後の手段といった感じです。
プレビュー画面の動画が元の素材に比べてカクカクしてしまうのですが、 解決方法はありますか。
コメントありがとうございます! プレビュー画面の動画がカクつく原因は いくつかあると思いますが、 その1つにスマホ内CPUの過負荷があります。 バックグランドで開いている不要な アプリを閉じる等を行い 必要ならば スマホを再起動させる事で改善される事があります。 お使いになっているスマホの性能が 分からないので断定できませんが、 以前、僕がロースペックのスマホを使って 高負荷な編集をしていた時は 一度に全てを編集せずに 分割編集して一度出力。 その後にこれ等を再度取り込んで 1つの動画にしていました。 4K素材を取り込む時は アプリ内でpop upが表示され
るので これは問題ないと思います。 参考になれば良いのですが・・・。
動画の一部分をアップすることも出来るのでしょうか?
質問させて下さい。 アプリ有料版を使用していますが、最近アプデされて編集画面が横から縦に変わってしまいました。 横画面に直す方法をご存知でしたら教えて下さい。お願い致します。
ご視聴 ありがとうございます。 アプデ後は スマホを横にすると横画面、 縦にすると縦画面で編集できますが、 編集操作中は どちらかの画面で固定になります。 編集画面の一番左上に ホームアイコンが表示されている状態 でしたら 縦横の切り替えができます。
@@ino.ny.channel2639様 ありがとうございます!!! 出来ました。何やっても直らなくて本当に困ってたので助かりました。ありがとうございます!😭
スマホで音楽取り込む方法教えてくださると幸いです。
ご視聴 ありがとうございます。 動画に使われるBGM用でしたら 今回の僕の動画内の音関係で 解説していますので そちらを参考にして下さい。 個人用に 音楽をスマホに入れて楽しむ場合は 音楽アプリのストリーミングで ダウンロードできます。
お返信感謝いたします やってみます😭
長くなくてそして簡潔丁寧でとてもわかりやすかつたてす。
すごくわかりやすい解説ですね! ありがとうございました!
ご視聴 ありがとうございます
ありがとうございます!
ありがとうございます! めちゃくちゃわかりやすかったです!
ご視聴下さり ありがとうございました。 スマホでの動画づくりに特化した コンテンツを作っていきますので よろしくお願いします!
アフレコの仕方が分かりません…
アクティブエアフォースさん コメントありがとうございます。 アフレコのやり方の一例ですが、 ①ある程度 カット編集した素材を用意。 ②PowerDirector アプリの編集画面を開き 左上にホームアイコンのある画面で 上から2番目のフィルムと音符アイコンを タップ。 ③画面が切り替わったら 左端縦一列の上から4番目の音楽アイコンを タップ。 ④この画面で アフレコをしたいタイミングに タイムライン内の青い線を合わせてから 右上の方にある マイクアイコンを タップします。 ⑤左の方にRecordingボタンが出るので こちらをタップすると タイムライン内のトラック選択が出ます。 効果音やBGMがある時は トラックが被らないように選択、 ない時は特に気にせず OKをタップして録音開始です。 再生画面で進行状況を確認しながら アフレコできるので とても使いやすいです。 ⑥終了時は Rec ボタンで止まります。 ⑦下の方に 保存/削除/再生/撮り直し と出るので選んで下さい。 とても便利なので トライしてみて下さい。
質問なんですが立ち絵をダウンロードしたんですがそれの使い方が分からないです。 教えてほしいです。。
コメントありがとうございます! 用途によって使い方は様々だと思いますが、 動画解説などでナレーション用に 後付け収録するのでしたら ①別のデバイスで動画を再生しながら ②立ち絵を単一色の背景の前で動かし タイミングを合わせてナレーション収録。 ③編集作業のクロマキー合成で 背景の単一色を取り除いて重ねると よくあるアバター解説動画になると思います。 普段、立ち絵を使ってないので 詳しくは分かりませんが 参考になりますでしょうか?🙇🏻♂️
参考になりますありがとうございます
ご視聴下さり ありがとうございます!
こんにちは!質問があるんですが、 動画に別の動画を重ねる方法って ありますか?
こんにちは。 ありますよ! まず ①編集画面 ( 左上にホームアイコンのある画面 ) にします。 ②左端の縦一列に並んだアイコンで 上から3番目の ひし形が2つ重なった様な 合成アイコンをタップ。 ③新しい画面の左端、 上から2番目の動画アイコンをタップすると フォルダが表示されるので そこから取り込めば 重ねる事ができます。
@@ino.ny.channel2639 それをやろうとしたら、このトラックには動画を入れることは出来ません となります...
@@F躙卣 すみません。 いつもこの方法で編集してるので コレしか分かりません。 ちなみに現在は 3ヶ月のサブスクリプション版を使っています。
1:36 音入れ(笑) (おトイレwww)