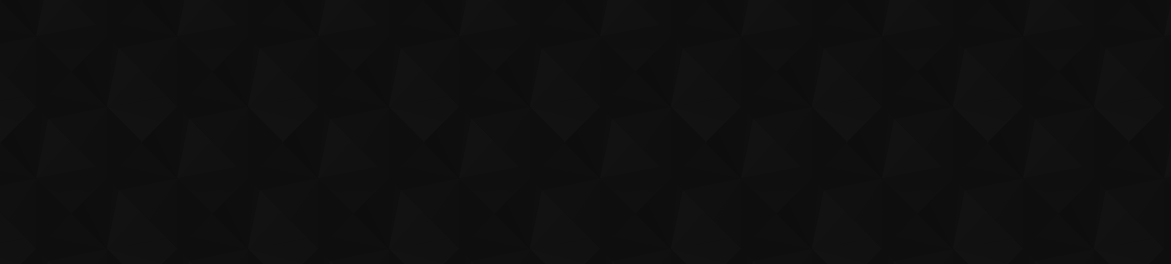
- 501
- 22 728
Digital Opus Creative
United States
เข้าร่วมเมื่อ 4 ก.ย. 2022
Step by step tutorials for Maya/Arnold, Photoshop, and now also After Effects.
Beginner to intermediate.
3D modeling
3D Animation
Arnold Render
Lighting and Rendering
Global Illumination
Beginner to intermediate.
3D modeling
3D Animation
Arnold Render
Lighting and Rendering
Global Illumination
11. Slide In n' Out With Null Animation
#aftereffects #textmotion #textanimator #kinetictypography #aftereffectsbeginners
มุมมอง: 38
วีดีโอ
9. Slide In N Out: Gradient Color n' Sound Effects
มุมมอง 52วันที่ผ่านมา
#aftereffects #typography #textanimator #kinetictypography
10. Slide In n' Out: Output as MP4
มุมมอง 26วันที่ผ่านมา
#aftereffects #typography #textanimator #kinetictypography
8. Slide Out- Animating Overshoot, Easy Ease, & Motion Blur
มุมมอง 22วันที่ผ่านมา
#kinetictypography #aftereffects #typography #textanimator
7. Slide Out- Animating Opacity
มุมมอง 31วันที่ผ่านมา
#kinetictypography #aftereffects #typography #textanimator
6. Slide Out- Animating Position
มุมมอง 24วันที่ผ่านมา
#kinetictypography #aftereffects #typography #textanimator
5. Slide In- Animating Tracking
มุมมอง 42วันที่ผ่านมา
#kinetictypography #aftereffects #typography #text animator
4. Slide In- Animating Opacity
มุมมอง 28วันที่ผ่านมา
#kinetictypography #typography #aftereffects #typography #text animator
3. Slide In- Animating Position
มุมมอง 39วันที่ผ่านมา
#kinetictypography #aftereffects #typography #text animator
2. Slide In- UI Customization & Creating Text Layer
มุมมอง 53วันที่ผ่านมา
#kinetictypography #aftereffects #typography
1. Slide In- After Effects Workspace n Disk Cache
มุมมอง 78วันที่ผ่านมา
#kinetic typography #aftereffects #typography #text animator
Alphabet Project- Lighting Shading and Rendering
มุมมอง 144หลายเดือนก่อน
Alphabet Project- Lighting Shading and Rendering
8. What I Will Check For Regarding Ur Final Rigs
มุมมอง 64หลายเดือนก่อน
8. What I Will Check For Regarding Ur Final Rigs
1b. How to Trouble Shoot & Maybe Save a Rig With Mistakes
มุมมอง 18หลายเดือนก่อน
1b. How to Trouble Shoot & Maybe Save a Rig With Mistakes
2a. Which Controller Style to Use & How to Change Its Length
มุมมอง 26หลายเดือนก่อน
2a. Which Controller Style to Use & How to Change Its Length
7. How To- Properly Importing & Animating Duplicate Letter Rigs
มุมมอง 36หลายเดือนก่อน
7. How To- Properly Importing & Animating Duplicate Letter Rigs
6. How to- Connection Editor for Delta Mush Scaling
มุมมอง 60หลายเดือนก่อน
6. How to- Connection Editor for Delta Mush Scaling
5. How to Create Groups to Organize Ur Rig
มุมมอง 76หลายเดือนก่อน
5. How to Create Groups to Organize Ur Rig
4. How To Apply Constraints To Ur Animation Controllers
มุมมอง 92หลายเดือนก่อน
4. How To Apply Constraints To Ur Animation Controllers
3. How To Interconnect (aka) Parenting Ur Animation Controllers
มุมมอง 52หลายเดือนก่อน
3. How To Interconnect (aka) Parenting Ur Animation Controllers
2b. How To Check Ur Animation Controllers
มุมมอง 48หลายเดือนก่อน
2b. How To Check Ur Animation Controllers









Very Nice🙏👌
I'm glad this video is here
Thanks for putting the Tutorial together! It seems like Sketchfab does not pick up all the shader properties (Blinn or Phong) such as the 'metalness', etc., thus requiring those things to be tweaked in Sketchfab. So a fair amount of work to tweak it. But what if you make a small change to the model say in Maya, then how to avoid going through all those steps again in Sketchfab?
5:19 I go over the shader setup for the Alphabet letters and for the cylindrical backdrop wall. 11:57 Now I go over the "skydome light" setup. 12:51 Then I go over creating my "rim light" and its settings. 17:23 Here I added the "overhead light" and discuss its settings. 20:18 And then I now added and discuss about the "left light" and its settings. 22:19 Now I discuss about the "right light" and its settings. 24:27 (Super Important)- I go over the "Render Settings" to properly output your image sequences. 31:11 (Imagers)- Specifically for: (Lens Effect), (Color Correct), and (Exposure) tuning. 37:10 (Important Review): Animation frame rate settings. 37:43 (IMPORTANT)- I give fair warning about not turning in a project file that is cluttered with duplicate assets and unorganized scene. 38:35 (Super Important)- Now I go over and review the final step to actually render out the image sequence. 43:43 I warn about NOT having your lights "get in the way" of your animated letters.
16:49 This when I start the actual process of refining the animation from the very beginning.
idk why yt recomended me this, but keep it up, looks very strenuous, but cool
0:00 to 6:02 DO NOT SKIP THIS. I show where you'd definitely want your existing rig to have stretchy ability to previously "locked out" animation controllers that only have rotation available. 7:45 I begin the process of "unlocking" a specific animation controller (Channel Box values) because I want to pull on a leg controller (which only had rotation) & make it more stretchy. 9:05 Now I show the Options Settings for the Parent Constraint, because there is some adjustments to be made. DO NOT SKIP THIS! 10:43 (DO NOT SET A KEYFRAME) I only did this because this is a rig that has animations on it. This was to show that you can add stretchy modifications to a rig that has animation.
1:00 I show the results of creating a "group" to organize and contain your Alphabet rig. 6:49 I create a "group". This will be called the "Empty Group Organizer". 7:46 Next I CAREFULLY move the "Root Joint" skeleton into the "Empty Group Organizer". 8:22 Now I select the "COG Cntrl", and group it and name it "CNTRL Group". 9:07 Then I dump the "CNTRL Group" into the "Empty Group Organizer". 9:40 I create yet another group, and name it as, "R_Main_Group". 9:55 Next, I dump the "Empty Group Organizer" into the "R_Main_Group". 10:17 After that, I dump the "letter R mesh" into the "R_Main_Group". 10:33 Here I make use of the "Global Controller". REMEMBER... all the controllers are together in one file that you import (ALL_ANIM_CONTROLLERS.mb) 11:47 Now I explain the process of "constraining" the Empty Group Organizer to the "Global Controller". 12:25 I carefully show the selection order for applying the "Parent Constraint" and the "Scale Constraint". 13:30 I apply the "Scale Constraint", so that I can scale the Alphabet Rig. 14:16 Next, I drag and drop the "R_Global_Ctrl", into the "R_Main_Group". 14:30 After that, I rename the Global_Ctrl, to "R_Global_Ctrl". 14:41 (VERY IMPORTANT! Watch carefully... Your project grade depends on this)- Using the "Connection Editor" to link the "Delta Mush" scale to the "Global Controller's" scale. 18:00 (VERY IMPORTANT)- This is how you check to see if did the process correctly. 19:00 Here I begin the process of "locking out" specific properties of the (Channel Box) animation controllers (ie Scale & Translate). 24:13 Now I lock out the "R_Main_Group". 25:00 Next, I "lock out" the COG controller's scale (within the Channel Box). 25:23 Lastly, I make sure to set specific "display layers" to "Reference".
3:22 I begin the process of carefully selecting ALL the bones, leading to "bind skin". (Make sure to have a back up file saved in case something really bad happens). 4:13 As a important reminder, I explain why (regarding in the Channel Box) the joints have a "blue color" to them. 4:33 Now I (shift select) the mesh & apply the "Bind Skin". 5:41 I show & remind about the settings for the "Bind Skin" solution. 8:40 Here I apply the magical properties of the "Delta Mush".
***For this video I recommend to NOT have the video play at a faster speed that normal. There are moments where you need to pay close attention to what I am doing.*** ***You (FIRST) select the animation controller, then you (SHIFT select) the corresponding joint. THEN you apply the necessary constraint.*** 0:24 Explaining what "constraints" are and what their purpose is. 1:01 (IMPORTANT)- Checking the animation controllers to verify that they are clean, ie "Freeze Transformation" has been applied. 1:18 Also checking that any part of the rig is not pushing out in "Translate Z". 1:49 Beginning the constraint process. Pay close attention to the selection order!!! It is CRITICAL! If you screw this up & choose to continue forward... your rig is WRECKED. 2:32 I apply a "Parent Constraint", so that the Root Joint is now adhering to the COG controller. 3:05 (VERY IMPORTANT)- Pay attention to this notation that I am communicating. This is how you know that you did the constraint process CORRECTLY. 3:45 (VERY IMPORTANT)- I begin the process of constraining the secondary controller. 4:35 I show & explain about the "orient constraint". 8:28 This is how you can double check if you applied the "constraint" to the skeleton joint or not. 9:08 I apply a "Parent Constraint" for specific controllers that I want to be able to not just rotate, but to also pull, "ie stretch". 11:18 I apply a "Parent Constraint" for the R letter's leg end joint so that it can be stretchy.
(WARNING: ABSOLUTELY DO NOT PARENT THE ANIMATION CONTROLLERS TO THE SKELETON JOINTS!!!) IF you parent the animation controllers to the skeleton... you will WRECK your rig. The whole point is that you "parent" the animation controllers to other "animation controllers", which results in a chain of controllers. 1:32 Beginning process of "parenting the secondary controllers to the main COG controller". 2:38 Now I show "parenting process" for the left side of the joint chain. 8:17 (VERY IMPORTANT)- Lastly, I show how to test the results from the parenting process (parenting the animation controllers to one another). ***When you test the animation controllers, the skeleton should NOT be moving at all. If your skeleton moves that means that you have parented the bones and the animation controllers*** ***Make sure to check your Outliner, & make sure that the "animation controller chain" and the "skeleton chain" are separate entities***
0:43 (IMPORTANT)- How to properly expand the entire joint chain. 1:09 Example of how NOT to select the joint chain. 1:34 Reminder of how to "CAREFULLY" select the entire joint chain. 2:34 Next important step (after selecting the entire joint chain), you also select the mesh. 2:56 Now you need to "Bind Skin". 3:12 (IMPORTANT)- Follow this "Bind Skin" recipe! (Same as in the PDF guide). 4:00 Here I explain why the skeleton has different colors. (After Maya calculated the "Bind Skin"). 4:46 I explain the importance of understanding what to look for in the mesh after the "bind skin". 7:40 (IMPORTANT)- Now I apply the "Delta Mush". 8:30 I show how to turn-on the "X-Ray Joints" feature. 9:25 (IMPORTANT)- I show how to "reset to default" all the joints after rotating them. 10:32 (IMPORTANT)- Now I show how to articulate multiple joints so that they "nicely curl" all together in one flowing motion. 11:33 (IMPORTANT)- I show how to properly "pull and stretch" your skeleton joints, (to test which joints you want to have stretchy properties). 13:07 (IMPORTANT)- I explain which bones should & shouldn't have both the ability to rotate and stretch. 14:07 (SUPER IMPORTANT)- Lastly, I show the steps to "unbind" the mesh & skeleton, and to have everything back to default (to resume rigging).
0:29 (VERY IMPORTANT)- Importing the COG animation controller (all controllers are now in one Maya file located in the folder called: "_______Animation_Controllers______" 0:58 Option settings when Importing the "ALL_ANIM_CONTROLLERS" scene file. 3:23 How to place your animation controller onto its respective joint. 4:18 Reminder to "FREEZE TRANSFORMATION" for your animation controller! 4:30 Setting up the second style of animation controller. Remember! All the controllers are now in one Maya file called "ALL_ANIM_CONTROLLERS". 5:26 Placing your secondary animation controller onto the subsequent joint chain. 13:01 (VERY IMPORTANT)- If you skip this step & continue on with the rigging process... you are about to completely WRECK your rig & nuke your project grade. 13:42 Creating a display layer for the animation controllers. 14:20 Creating a display layer for the skeleton.
1:10 Showing "Create Joint" tool. 3:49 Explaining the reasoning behind the specific placement of the "Root Joint". 5:57 I show & explain the reasoning for placing the secondary joints so close to the Root Joint. 7:15 Showing the importance of having the "initial branching-off joints" begin near the "root joint" to get more range of motion & articulation. 8:10 Explaining spacing between each joint and in relation to the overall mesh. 10:50 Explaining the "branching-off" strategy when the chain needs to "branch off or to pivot off", and into multiple chain paths. 19:44 Showing how (there is a specific order) to connect the joints to each other. 20:02 I give warning that the ball joints should have NO values (regarding within the Channel Box), specifically for "Translate Z". 20:30 Now I show the proper selection order for connecting the joints together. 23:05 I show how you can wreck your skeleton chain by accidentally "cloning the skeleton chain". 25:27 I show & explain that it is "ok" to not connect joint chains that "branch off" into different directions. 25:56 (VERY IMPORTANT)- How to properly reposition specific ball joints (without moving the subsequent joints connected).
2:20 Showing/playing the animation exercise. 2:44 Describing the animation techniques used in this exercise. 4:38 Showing/explaining the frame counts for each major action. 5:31 Reminder about being aware of where you are in relation to the 3D world, "being mindful of the 3D Cube Compass".
1:50 Explaining about the Timeline and how it relates to 2D animation and turning the pages of a flip book animation. 2:40 Placing your first key-frame to start off the turn-table animation. 3:40 Explaining about rotating the turn-table 360 degrees and in relation to a frame rate of 24 frames per second (two seconds). 6:21 Placing the second key-frame to complete the 360 degree turn. 9:15 How to play the animation in Maya (ALT & V). 9:36 Explaining and showing how to correct the real-time playback to run at a normal speed or (24 frames per second). 10:59 Make SURE to follow this step! 13:40 Introducing the Graph Editor to make the turn-table animation play in a "linear" behavior. 18:00 Setting up the Render Setting panel for rendering out an image sequence. 18:54 Images created as a "tif" format. 19:14 Setting up the "Frame/Animation ext" output format. 20:00 Setting up the "Frame Range". 21:35 Setting up the "Render Sequence".
0:30 Explaining about the Ambient Occlusion Shader node. 1:40 Applying the Ambient Occlusion Shader node. 4:05 Tuning the Arnold Wireframe Shader to change the wireframe color. 6:33 Ambient Occlusion Shader tuning to clean up noise/artifacts. 8:14 Create and placing Arnold Area light. 12:14 Tuning the Arnold Area light. 13:45 "Soft Edge" setup for the Arnold Area light to give a noticeable improvement to the lighting & contact shadows. 15:08 Pushing the Arnold Area light even further to get the most out of the lighting it provides. 16:27 Final Render Settings tuning to max out the render quality. 19:10 Pushing the Sampling (Camera AA) even further and comparing results. 21:30 Adjusting the Skydome light to maximize it's lighting even more. 23:42 Adjusting the Sub-Division mesh properties for the Massive Cylindrical Infinity Wall to get rid of rendering artifacts. 25:00 Showing & explaining the difference between Sub-Division levels of 2 vs 3 (in regards to rendering artifacts).
1:45 Setting up the perspective camera. 4:29 Reminder and example of bad shot composition. 5:34 Final shot setup made. 6:20 Locking the camera. 7:03 Render Settings> Image Size 9:42 Reminder about the Interactive Renderer causing problems. 11:14 Arnold Wireframe Shader 11:41 Applying the Arnold Wireframe to specific assets only. 14:15 Tuning the Arnold Wireframe Shader to fix problems. 16:22 Adjusting the character's mesh density to not so much wireframe lines.
Important Time Stamps 3:16 Checking the midline for the character and platform assets. 6:03 Explaining about the platform and where to find and use this asset (WDrive). 6:41 Showing how to align the character to the exact middle of the platform. 7:37 Freezing Transforms for all assets. 9:00 What to do if your model acts and move strangely if it is moved to be aligned better (before freezing transformations). 10:49 Making sure to have the character and platform at level "3" smoothed preview. 11:07 Explaining which assets to GROUP together. 12:37 Creating Display Layer. 13:19 Setting the Menu Set to "Rendering". 13:35 Checking and activating GPU Rendering. 14:33 Checking to see if "Arnold Denoiser" is on. 15:18 Importing the "Massive Cylindrical Infinity Wall". 17:09 Turning on "Backface Culling" for a smoother workflow. 18:15 Creating another Display Layer for the Massive Cylindrical Wall. 18:42 Checking the shader for the "Massive Cylindrical Wall Shader". 19:59 Creating an Arnold Skydome.
虽然我用的是 Blender 但是 您的建模思路 可以给我开拓很多 细节上的优化 感谢
Thank you for your positive words! ✌
NOTE: Freeze Transformations for your character and for the platform.
NOTE: Freeze Transformations for your character and for the platform.
7:23 Make sure to "Freeze Transforms" for your character and the platform, BEFORE grouping them at this time stamp. I've taught my classes to "Freeze Transformations" regardless, but I am mentioning it to be safe. Strangely enough, for something like a simple turn-table with a group, typically it still works (as you can see in my example) BUT there are random moments for student project files, the turn-table animation will behave erratically during the animation.
bro so underrated
Its cool! What program?
u saved my life, thank you
✌
Videos 2 and 3 is currently processing and will be available in an hour or so.
0:20 Convert to "Face" component mode to delete front faces. 1:12 I explain & show why I deleted those front faces. 2:02 "Select outer edge ring of cylinder" to begin modeling the extruding of the outer cylinder edges. 2:31 "Mesh>Combine" to make the cube & cylinder into one mesh. 3:02 Explaining "Delete History" and applying it to the model. 3:41 Explaining why I need to add multiple edgeloops on the cube. 4:12 Modifying the "Insert Edgeloop" Tool to put multiple edgeloops at once. 5:11 Show how to use the "Bridge Tool" to fill the gaps. 6:50 Explaining & beginning the process of stitching the back wall of the cube. 10:17 Now I show an example regarding creating "tight bevels" for the side edges of the cube. 11:04 Be careful... doing this part wrong can easily wreck your model) Beveling without chamfer. 13:00 Resetting the "Insert Edgeloop" Tool's OPTION BOX. 13:33 Explaining & showing why we need to create "supporting edgeloops" for the cylinder insert. 14:41 Now I actual do the process of adding "supporting edgeloops". 16:41 Creating a "Display Layer" to organize your model by making and putting it into a layer. 17:17 Explaining the ICON functions for the "Display Layer". 18:22 Instructions on naming & saving your file.
Important hotkeys: Space Bar- Toggles between the four view port panels. Alt & left mouse- Hold (Alt) key & also hold (left mouse). Now move mouse left to right or up and down to "orbit". Alt & middle mouse- Hold (Alt) key & also hold (middle mouse) to "pan left to right". Alt & right mouse- Hold (Alt) key & also hold (right mouse) to "zoom in/out". Moving objects along the 3D grid "grid space snapping": Hold (X) How to move, rotate, scale objects: (W) move tool (E) rotate tool (R) scale tool
Important hotkeys: Space Bar- Toggles between the four view port panels. Alt & left mouse- Hold (Alt) key & also hold (left mouse). Now move mouse left to right or up and down to "orbit". Alt & middle mouse- Hold (Alt) key & also hold (middle mouse) to "pan left to right". Alt & right mouse- Hold (Alt) key & also hold (right mouse) to "zoom in/out". Moving objects along the 3D grid "grid space snapping": Hold (X) How to move, rotate, scale objects: (W) move tool (E) rotate tool (R) scale tool
Important hotkeys: Space Bar- Toggles between the four view port panels. Alt & left mouse- Hold (Alt) key & also hold (left mouse). Now move mouse left to right or up and down to "orbit". Alt & middle mouse- Hold (Alt) key & also hold (middle mouse) to "pan left to right". Alt & right mouse- Hold (Alt) key & also hold (right mouse) to "zoom in/out". Moving objects along the 3D grid "grid space snapping": Hold (X) How to move, rotate, scale objects: (W) move tool (E) rotate tool (R) scale tool
Important hotkeys: Space Bar- Toggles between the four view port panels. Alt & left mouse- Hold (Alt) key & also hold (left mouse). Now move mouse left to right or up and down to "orbit". Alt & middle mouse- Hold (Alt) key & also hold (middle mouse) to "pan left to right". Alt & right mouse- Hold (Alt) key & also hold (right mouse) to "zoom in/out". Moving objects along the 3D grid "grid space snapping": Hold (X) How to move, rotate, scale objects: (W) move tool (E) rotate tool (R) scale tool
1:24 Setting up the "Persp" camera for modeling 2:50 Creating the cube with extra subdivisions. 3:49 Turning on "Symmetry" (Object X) 4:35 Creating the (top) pair of "bevels". 5:58 Creating the (bottom) pair of "bevels". 6:26 Creating the cylinder & adjusting it's "INPUTS" for lesser subdivisions. 8:46 Performing the cube & cylinder "Boolean" function. 9:34 What to do if you didn't do the "Boolean" function in the right order. 10:20 (IMPORTANT) Deleting the "History". 12:00 (IMPORTANT) Explaining & showing the "Extract" function/tool (select the faces NOT edges). 12:13 Selecting the inside cylinder faces using the "interactive drag selection" hotkey method. 13:47 (IMPORTANT) Deleting the "History" after doing the "Extract" modeling function. 16:48 Beveling the "outer" edges of the cylindrical lip. 18:38 Explaining the concept of "stitching" the floating vertices back into the main mesh for proper "topology".
0:48 Starting to explain hotkey "3" Sub-D high poly preview vs "1" low poly. 2:14 I start to explain & demonstrate the concept of "supporting edgeloops". 2:30 I explain why NOT to model while in level "3" Sub-D model. 3:26 Here I explain how to lay down the first "supporting edgeloop" using the "Insert Edgeloop" tool. 5:30 I explain a subtle, but annoying, and a bit confusing behavior, that the component mode modeling "hotkey" will do occasionally. 6:23 Creating the supporting edgeloops for the (left side) pill's inner lip. 8:40 Here I start to explain why we need to create the supporting edgeloops for the (left side) pill's main body so that it hold's it's body shape firmer. 9:40 How to change the "Insert Edgeloop" tool's options setting to add more than one edgeloop at one time. 11:38 Now I begin to the process of creating "supporting edgeloops" for the (right side) of the pill body. 11:46 Changing the "Insert Edgeloop" Tool's settings to be interactive and placing only one edgeloop at a time. 12:16 Laying down the initial "supporting edgeloops" for the (right) side pill's inner lip. 13:16 Here I change the "Insert Edgeloop" tool's options box so that two edgeloops will be put down at one time. 15:11 I show how to "edit" the move tool so that I can edit and place the pivot point of the (right) pill to exactly where I want it. 16:18 Editing the (left) pill body so that the "pivot point" is exactly where I want it to be. 18:31 Renaming the Group (contains the left & right pill body) 19:08 Here I just explain about (Freeze Transformations) function and why you need to do this simple procedure. 19:35 I rename the (left) & (right) pills via the Outliner. 20:21 Now I show the process of "Freeze Transformations" for the (left) pill body and then the (right) pill body. 21:21 Final directions regarding the naming & saving of this assignment.
1:43 Beginning- Creating the sphere. 2:05 Changing the amount of "Subdivisions" to lower the polygon count of the sphere. 3:32 Showing how to use the Orthographic panel to safely select faces. 3:44 How to "Extract" the left half of the sphere. 4:45 Explaining about "Delete History" and why we need to do this function. 6:04 How to activate and use "Grid Snapping" to move objects. 6:57 Extruding out the "edge" to create the body of the capsule. 8:14 How to change the left pill body's "Extrude Gizmo" so that it pulls out the edge straight out normally. 9:23 Extruding out the right pill. 10:55 Extruding the "outer shell" of the left side pill. 12:25 Extruding the "outer shell" of the right side pill. 13:24 Fixing the "inverted" shell of the right side pill.
0:48 Setting the "Menu Set" to modeling. 0:57 Persp Cam set up (quick overview from previous tutorials) 1:12 What to do if you do not see the "Attribute Editor" tab. 1:22 How to setup the (Focal Length) & (Near Clip Plane) 1:58 How to show the Polygon Count display. 2:11 Creating the polygon cube. 2:40 Changing the cube to "Face" component mode. 2:50 Deleting the top face of the cube. 3:26 Extrude Edge to push out the "flaps" of the cube. 3:54 "Keep Faces Together" portion of modeling. 4:17 How to "summon" the ExtrudeEdge floating menu. 5:26 Beginning part of learning how to "Edit" the pivot point for the cardboard box "flap". 5:52 Here I introduce the "Modeling Toolkit" for editing the pivot point. 6:57 Showing the "align" function and how to use it to edit the pivot point. 7:40 Here I explain the "D" hotkey to toggle out of the live pivot tool. 8:38 How to only use the "Edit Pivot" hotkey "D" to work faster. Without the Modeling Toolkit menu. 9:05 Introducing the "Step-Snap" function for incremental and accurate rotations. 10:43 Explaining about "Customizing the Rotational Axis" of the pivot point. 11:04 How to scale out at a custom angle by manipulating the Edit Pivot's Rotational Axis. 13:36 Explaining that Custom Pivot Points are temporary. 13:56 Directions on what to name and save this file as and where to turn the assignment in. To find where your saved Maya file is located locally on your computer: This PC>Documents>maya>projects>default>scenes
Important hotkeys: Space Bar- Toggles between the four view port panels. Alt & left mouse- Hold (Alt) key & also hold (left mouse). Now move mouse left to right or up and down to "orbit". Alt & middle mouse- Hold (Alt) key & also hold (middle mouse) to "pan left to right". Alt & right mouse- Hold (Alt) key & also hold (right mouse) to "zoom in/out". Moving objects along the 3D grid "grid space snapping": Hold (X) How to move, rotate, scale objects: (W) move tool (E) rotate tool (R) scale tool
Important hotkeys: Space Bar- Toggles between the four view port panels. Alt & left mouse- Hold (Alt) key & also hold (left mouse). Now move mouse left to right or up and down to "orbit". Alt & middle mouse- Hold (Alt) key & also hold (middle mouse) to "pan left to right". Alt & right mouse- Hold (Alt) key & also hold (right mouse) to "zoom in/out". Moving objects along the 3D grid "grid space snapping": Hold (X) How to move, rotate, scale objects: (W) move tool (E) rotate tool (R) scale tool
Important hotkeys: Space Bar- Toggles between the four view port panels. Alt & left mouse- Hold (Alt) key & also hold (left mouse). Now move mouse left to right or up and down to "orbit". Alt & middle mouse- Hold (Alt) key & also hold (middle mouse) to "pan left to right". Alt & right mouse- Hold (Alt) key & also hold (right mouse) to "zoom in/out". Moving objects along the 3D grid "grid space snapping": Hold (X) How to move, rotate, scale objects: (W) move tool (E) rotate tool (R) scale tool
Important hotkeys: Space Bar- Toggles between the four view port panels. Alt & left mouse- Hold (Alt) key & also hold (left mouse). Now move mouse left to right or up and down to "orbit". Alt & middle mouse- Hold (Alt) key & also hold (middle mouse) to "pan left to right". Alt & right mouse- Hold (Alt) key & also hold (right mouse) to "zoom in/out". Moving objects along the 3D grid "grid space snapping": Hold (X) How to move, rotate, scale objects: (W) move tool (E) rotate tool (R) scale tool
Important hotkeys: Space Bar- Toggles between the four view port panels. Alt & left mouse- Hold (Alt) key & also hold (left mouse). Now move mouse left to right or up and down to "orbit". Alt & middle mouse- Hold (Alt) key & also hold (middle mouse) to "pan left to right". Alt & right mouse- Hold (Alt) key & also hold (right mouse) to "zoom in/out". Moving objects along the 3D grid "grid space snapping": Hold (X) How to move, rotate, scale objects: (W) move tool (E) rotate tool (R) scale tool
Important hotkeys: Space Bar- Toggles between the four view port panels. Alt & left mouse- Hold (Alt) key & also hold (left mouse). Now move mouse left to right or up and down to "orbit". Alt & middle mouse- Hold (Alt) key & also hold (middle mouse) to "pan left to right". Alt & right mouse- Hold (Alt) key & also hold (right mouse) to "zoom in/out". Moving objects along the 3D grid "grid space snapping": Hold (X) How to move, rotate, scale objects: (W) move tool (E) rotate tool (R) scale tool
1:00 Creating your five polygon cubes for this exercise. 1:45 How to (frame) & (focus) your camera onto a particular subject. Also corrects annoying camera behavior. 2:40 (1st) example begins. Merge to center tool. 3:45 (2nd) example begins. SUPER IMPORTANT! Merge Vertex with threshold settings dialed-in. 8:00 (3rd) example begins. Target weld tool. 10:04 (4th) example begins. Extrude vertex tool. 11:15 (5th) example begins. Chamfer vertex tool. 11:49 Soften/Harden Edge tool explained. (Very useful to know) 13:28 Tuning the Soften/Harden function by using the Channel Box "INPUTS". 14:29 Naming & saving this video assignment. To find where your Maya file is located locally on your computer: This PC>Documents>maya>projects>default>scenes
0:33 Where to find this specific MAYA exercise file. 1:01 Setting up the perspective camera for modeling. 1:44 Back-face Culling (ON) 1:51 MultiSampling Anti-Alias ICON (ON) 1:58 Wire-frame on Shaded (hotkey) 2:21 Hotkey for (component mode) 2:59 Hotkey for modeling tools floating menu. 4:05 (1st) model- modeling begins. 5:11 (1st) model- using the (Ctrl) key for tuning the slider. 6:58 (2nd) model- modeling begins. 7:21 (2nd) model- HOTKEY tip for wire-frame mode & how to use the camera to help you with carefully selecting components. 8:39 (3d) model- modeling begins. 9:10 (Last) model- modeling begins. 10:00 Instructions on naming & saving this video assignment. To find where your saved Maya file is located locally on your computer: This PC>Documents>maya>projects>default>scenes
0:37 Setting up the perspective camera for modeling. 1:06 "Wire-frame on shaded" hotkey. 1:20 "Multi-Sampling Anti-Alias" mode set to (on). 1:28 Turn (OFF) "back-face culling" from perspective view-port panel. (Only for this specific tutorial) 2:32 (1st) model- Manipulating the first cube for extruding in face mode. 3:40 (IMPORTANT) How to fine-tune the cursor "slider" when using "polyExtrudeFace" floating menu. 4:51 Comparing extruding (Thickness) vs (Local Translate Z). 5:28 (Useful) Demonstrating "Offset" feature for modeling. 6:30 (2nd) model example. (Gizmo tool set to Local) 7:48 Changing extrusion method to (World). 8:49 (2nd) model- with Local extrusion & Local (scale) 9:36 (2nd) model- how to activate the "local" uniform scale tool within the Gizmo tool. (useful to know) 12:37 (3rd) model- demonstration (World based extrusion & scaling). 13:39 What to do if you need the "polyExtrudeFace" floating menu but don't know how to summon it back. 14:08 (VERY USEFUL TIP) How to quickly, easily & accurately select several faces. (HOTKEY) 15:33 (4th) model- example begins. (Keep Faces Together) turned (OFF). 17:06 (5th) model- example. (Creating an outer shell) 18:33 (5th) model- Useful example when extruding a shell. Very useful tip to prevent skewing. 19:38 (Last model)- Creating an inner shell instead of a outer shell. Understanding & correcting inverted faces. (Very important to know) 20:44 Instructions on naming & saving this video assignment. To find where your saved Maya file is located locally on your computer: This PC>Documents>maya>projects>default>scenes
0:18 Creating a polygon primitives shape. 0:42 Explaining "Object Mode". 0:50 Explaining how to move, rotate, & scale your object. Showing hotkeys:(move), (rotate), and (scale) for your object. 1:43 Here I show/explain how to do "constrained" scaling of your object. (VERY USEFUL) 1:54 How to convert from "Object Mode" to "component mode". (with hotkey) 2:44 I explain how to quickly change to different component modes & back to "Object Mode". (VERY IMPORTANT) 3:21 Now I explain more about the different component modes & their relation to modeling. 3:33 Vertex Mode- Explanation begins. Manipulating in Vertex mode. 5:22 Edge mode- Explanation begins. Manipulating in Edge mode. 5:49 Answering a student question about which component mode to use when modeling. 6:35 Face mode- Explanation begins. 7:49 Here I show how to quickly access the component mode "modeling menu", via hotkey. 8:26 Face mode- modeling tools overview. 11:01 Edge mode- modeling tools overview. 13:18 Vertex mode- modeling tools overview. 14:40 (Important) Explaining how some tools are in several component modes while other modeling tools are specific only to a particular component mode.
0:10 Perspective camera setup for modeling. 1:22 Creating a polygon primitive cube for demonstrating the modified camera settings. 1:52 Explaining how to focus & frame your camera view so it centers around your subject. (Important hotkey) 2:37 (Hotkey) for "wire-frame on shaded" for your polygonal model. (Very useful to know when modeling) 3:01 Here I show/explain (before & after) the difference between the default camera settings vs the modified camera settings in relation to modeling. 3:57 Here I explain before & after camera settings for "near clipping plane" in relation to modeling. 4:24 Now I show "before & after" settings regarding camera "Focal Length". 5:28 Demonstrating the "Symmetry" modeling tool. 7:21 I demonstrate/explain the most important rule for "Symmetry" modeling. 7:57 (Most important hotkeys for modeling! Do not skip. 9:28 I quickly go over the "Modeling Toolkit Panel". 10:22 (Make sure to watch this) I discuss super annoying hotkey that many students often times accidentally press & drives students crazy. 12:20 (Very important to watch) Setting up "Polygon Count" statistics. 12:58 Here I go over the Viewport ICONS most often used when modeling. Very useful to know. 15:05 Lastly I explain "Back-face Culling" and why it is very useful during modeling.
Important hotkeys: Space Bar- Toggles between the four view port panels. Alt & left mouse- Hold (Alt) key & also hold (left mouse). Now move mouse left to right or up and down to "orbit". Alt & middle mouse- Hold (Alt) key & also hold (middle mouse) to "pan left to right". Alt & right mouse- Hold (Alt) key & also hold (right mouse) to "zoom in/out". Moving objects along the 3D grid "grid space snapping": Hold (X) How to move, rotate, scale objects: (W) move tool (E) rotate tool (R) scale tool