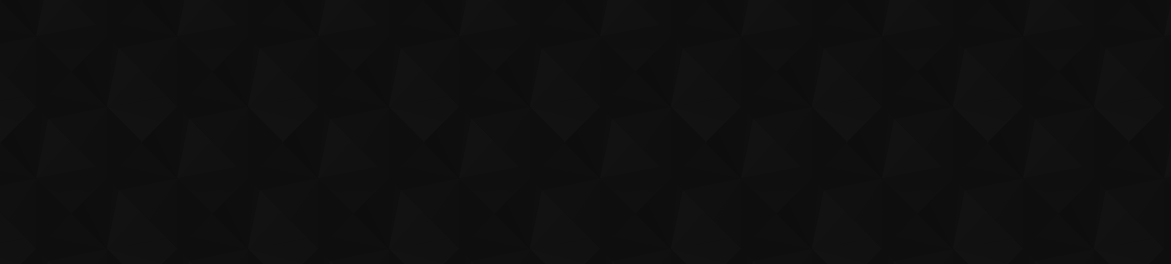
- 1
- 11 120
Cross-Cut Editing
United States
เข้าร่วมเมื่อ 16 ต.ค. 2022
🎬 Welcome to Cross-Cut Editing! I'm Blake, your guide on this exciting journey to master video editing with Capcut. With 5 years of editing experience, I'm here to share my passion and knowledge with you.
🌟 About This Channel:
Join me as we explore the fun and creativity in video editing. Whether you're a beginner or looking to polish your skills, you'll find valuable tips, step-by-step tutorials, and inspiring project ideas right here.
🔧 Why Capcut?
Capcut's blend of user-friendly interface and robust features makes it ideal for all skill levels. I focus on this tool to provide targeted, practical lessons.
💬 Join Our Community:
Connect with fellow enthusiasts, share your work, and engage in a supportive, creative environment.
📈 Our Mission:
To empower you to tell your stories through compelling videos, effortlessly and enjoyably. Let's cut to the chase and start creating!
🌟 About This Channel:
Join me as we explore the fun and creativity in video editing. Whether you're a beginner or looking to polish your skills, you'll find valuable tips, step-by-step tutorials, and inspiring project ideas right here.
🔧 Why Capcut?
Capcut's blend of user-friendly interface and robust features makes it ideal for all skill levels. I focus on this tool to provide targeted, practical lessons.
💬 Join Our Community:
Connect with fellow enthusiasts, share your work, and engage in a supportive, creative environment.
📈 Our Mission:
To empower you to tell your stories through compelling videos, effortlessly and enjoyably. Let's cut to the chase and start creating!
How to Blur Video in CapCut | CapCut PC Tutorial
How to Blur Video in CapCut. How to Blur Objects in CapCut Using a PC.
How to Blur an Object in a Video Using CapCut Editing Software
In the realm of video editing, blurring specific objects or areas in a video can be a powerful tool. Whether it's for privacy reasons, emphasizing a particular subject, or simply for a creative effect, the ability to blur selectively is a must-have skill for any video editor. CapCut, a popular mobile video editing software, offers an intuitive and efficient way to achieve this. I'll guide you through the steps to blur an object in a video using CapCut.
Timestamps
00:00 - Intro
00:04 - Introduction to Blurring Objects in CapCut
00:34 - Starting a New Project in CapCut
01:09 - Copying and Pasting Footage for Blurring
01:18 - Using the Mask Tool for Blurring
01:58 - Applying Blur Effect in CapCut
03:03 - Blurring Multiple Objects in a Scene
03:38 - Outro
Understanding the Basics of CapCut
Before diving into the blurring process, it's essential to understand what CapCut is. Developed by ByteDance, the same company behind TikTok, CapCut is a free, all-in-one video editing app available for iOS and Android devices. It's known for its user-friendly interface and a wide range of editing features, including cutting, reversing, adding music, and, importantly, applying effects like blurring.
Step-by-Step Guide to Blurring an Object in CapCut
Step 1: Install and Open CapCut
If you haven't already, download and install CapCut from the App Store or Google Play Store. Once installed, open the app to start a new editing project.
Step 2: Import Your Video
Tap on 'New Project' to import the video you want to edit. You can select a video from your device's gallery. Once selected, the video will be added to the timeline, ready for editing.
Step 3: Select the Object to Blur
Scrub through the video timeline to find the frame where the object you want to blur appears. It's crucial to be precise in this step to ensure the blur effect applies correctly.
Step 4: Add the Blur Effect
Once you've located the object, tap on the 'Effects' icon. In the effects menu, look for the 'Blur' effect. CapCut offers different types of blur effects, such as Gaussian blur, motion blur, and others. Choose the one that best suits your needs.
Step 5: Adjusting the Blur Area
After applying the blur effect, you'll need to adjust it to cover the object precisely. CapCut allows you to resize and move the blur area. Use your fingers to drag the corners of the blur box and position it over the object. Ensure that the object is entirely covered by the blur effect.
Step 6: Keyframing for Movement
If the object moves in the video, you'll need to use keyframes to track its movement. Keyframing is a process where you set points (frames) in the video where the blur area's position or size changes. To add a keyframe, move the playhead to the point where the object moves, adjust the blur area, and tap 'Add Keyframe.' Repeat this process for every significant movement of the object.
Step 7: Preview and Adjust
After setting up the keyframes, preview the video to ensure the blur effect follows the object smoothly throughout the clip. If there are any discrepancies, adjust the keyframes or blur area as needed.
Step 8: Export Your Video
Once you're satisfied with the blur effect, it's time to export your video. Tap on the 'Export' button, choose your desired video quality, and save the video to your device or share it directly on social media platforms.
Tips for Blurring
Precision is Key: When adjusting the blur area, be as precise as possible. The more accurate the blur area, the more professional your video will look.
Choose the Right Blur Effect: Different blur effects create different aesthetics. Experiment with various blur types to see which one best fits your video's style.
Use Keyframes Wisely: Keyframing can be time-consuming but is essential for a smooth blur effect, especially for moving objects. Take your time to set keyframes accurately.
Consider the Background: If the background is complex or moving, it might affect how the blur effect appears. Adjust the intensity and type of blur to ensure the object stands out or blends in as intended.
Conclusion
Blurring an object in a video can significantly enhance the quality and professionalism of your content. With CapCut, this process is made simple and accessible, even for those new to video editing. By following the steps outlined in this guide and experimenting with different blur effects and keyframing, you can master the art of blurring in CapCut.
#capcut #capcutpc #capcutvideoediting
Music 🎹: 'In Development' by Scott Buckley - released under CC-BY 4.0. www.scottbuckley.com.au
How to Blur an Object in a Video Using CapCut Editing Software
In the realm of video editing, blurring specific objects or areas in a video can be a powerful tool. Whether it's for privacy reasons, emphasizing a particular subject, or simply for a creative effect, the ability to blur selectively is a must-have skill for any video editor. CapCut, a popular mobile video editing software, offers an intuitive and efficient way to achieve this. I'll guide you through the steps to blur an object in a video using CapCut.
Timestamps
00:00 - Intro
00:04 - Introduction to Blurring Objects in CapCut
00:34 - Starting a New Project in CapCut
01:09 - Copying and Pasting Footage for Blurring
01:18 - Using the Mask Tool for Blurring
01:58 - Applying Blur Effect in CapCut
03:03 - Blurring Multiple Objects in a Scene
03:38 - Outro
Understanding the Basics of CapCut
Before diving into the blurring process, it's essential to understand what CapCut is. Developed by ByteDance, the same company behind TikTok, CapCut is a free, all-in-one video editing app available for iOS and Android devices. It's known for its user-friendly interface and a wide range of editing features, including cutting, reversing, adding music, and, importantly, applying effects like blurring.
Step-by-Step Guide to Blurring an Object in CapCut
Step 1: Install and Open CapCut
If you haven't already, download and install CapCut from the App Store or Google Play Store. Once installed, open the app to start a new editing project.
Step 2: Import Your Video
Tap on 'New Project' to import the video you want to edit. You can select a video from your device's gallery. Once selected, the video will be added to the timeline, ready for editing.
Step 3: Select the Object to Blur
Scrub through the video timeline to find the frame where the object you want to blur appears. It's crucial to be precise in this step to ensure the blur effect applies correctly.
Step 4: Add the Blur Effect
Once you've located the object, tap on the 'Effects' icon. In the effects menu, look for the 'Blur' effect. CapCut offers different types of blur effects, such as Gaussian blur, motion blur, and others. Choose the one that best suits your needs.
Step 5: Adjusting the Blur Area
After applying the blur effect, you'll need to adjust it to cover the object precisely. CapCut allows you to resize and move the blur area. Use your fingers to drag the corners of the blur box and position it over the object. Ensure that the object is entirely covered by the blur effect.
Step 6: Keyframing for Movement
If the object moves in the video, you'll need to use keyframes to track its movement. Keyframing is a process where you set points (frames) in the video where the blur area's position or size changes. To add a keyframe, move the playhead to the point where the object moves, adjust the blur area, and tap 'Add Keyframe.' Repeat this process for every significant movement of the object.
Step 7: Preview and Adjust
After setting up the keyframes, preview the video to ensure the blur effect follows the object smoothly throughout the clip. If there are any discrepancies, adjust the keyframes or blur area as needed.
Step 8: Export Your Video
Once you're satisfied with the blur effect, it's time to export your video. Tap on the 'Export' button, choose your desired video quality, and save the video to your device or share it directly on social media platforms.
Tips for Blurring
Precision is Key: When adjusting the blur area, be as precise as possible. The more accurate the blur area, the more professional your video will look.
Choose the Right Blur Effect: Different blur effects create different aesthetics. Experiment with various blur types to see which one best fits your video's style.
Use Keyframes Wisely: Keyframing can be time-consuming but is essential for a smooth blur effect, especially for moving objects. Take your time to set keyframes accurately.
Consider the Background: If the background is complex or moving, it might affect how the blur effect appears. Adjust the intensity and type of blur to ensure the object stands out or blends in as intended.
Conclusion
Blurring an object in a video can significantly enhance the quality and professionalism of your content. With CapCut, this process is made simple and accessible, even for those new to video editing. By following the steps outlined in this guide and experimenting with different blur effects and keyframing, you can master the art of blurring in CapCut.
#capcut #capcutpc #capcutvideoediting
Music 🎹: 'In Development' by Scott Buckley - released under CC-BY 4.0. www.scottbuckley.com.au
มุมมอง: 11 129
Thank you sir it's really working
Thank you 👍🏿
thanks u just helped me solve a problem that gave so much trouble
Thank you so so so very much this exactly what I wanted to blur 💖
Nice. But when I tried, blur effect remains till the end of the clip even after its purpose is solved.
hey woudn't this double the size of your file if you copied the same video twice???
May I ask why the two layers of video, the 1st for blurring the white car's plate, the 2nd for blurring the red car's plate. Can it be one layer only? Blur both cars' plates side by side?
Much respect fam😅
1. how to select 2 portions in same clip to blur? 2. how to apply lut to a certain portion of the screen only?
Thanks
thanks
THANKS
Thank you very much bro u saved me :D
I didn't even know you could drag effects onto videos 😭
Very helpful video!
Glad it was helpful!
Thank you! 🙏 exactly what I needed!
Glad it helped!