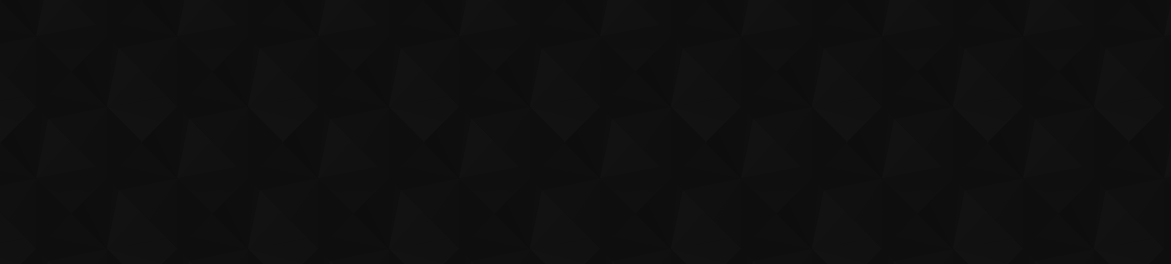
- 17
- 3 129
Saqib A. Najmi
Pakistan
เข้าร่วมเมื่อ 6 ก.ค. 2023
Graphic Designing Hacks, Tips and Tricks!
How to Create a Personalized Map Design in Canva – Perfect Gift Idea!
Welcome to another exciting Canva tutorial! In today’s video, I’ll show you how to create a beautiful and trendy product that’s a best-seller on platforms like Etsy. This personalized map design is perfect for special occasions like Valentine’s Day, weddings, anniversaries, or even as a heartfelt gift for your loved ones. The best part? It’s simple, fun, and can be done entirely in Canva!
We’ll start by finding the perfect location to feature in your design. Head over to Google Maps and search for the specific area or place you want to highlight. Once you’ve decided on the location, take a screenshot of the map. You can use the Print Screen button on your keyboard or any free browser screenshot tool. Next, open Paint (or any basic editor) and paste your screenshot. Crop it down to focus on the area you want to include in your design, and you’re ready for the next step.
Now, open Canva and create a new artboard. The dimensions will depend on the frame size you’re aiming for-A4 is a great starting point, but you can choose any size you like. Once the artboard is ready, paste your cropped map onto the canvas. This is where the creative fun begins!
To make the design more polished, we’ll add a round frame. Go to Canva’s Elements section, search for “round frames,” and pick one that complements your style. Drag and drop the map into the frame, adjusting it until it fits perfectly. The frame adds a clean, professional touch to your design.
Next, highlight the special spot on the map with a heart. Simply search for “heart” in the Elements section, choose a style you like, and place it over the exact location you want to feature. This small detail makes the design feel personal and meaningful.
Now it’s time to add text to complete the personalization. Use a font that matches the theme of your design-elegant, modern, or playful, depending on the occasion. You can include details like names, a significant date, or a short phrase like “Our Special Place” or “Where It All Began.” Adding a second font for additional text, like the date, can make the design even more visually interesting. Take your time adjusting the size and placement of the text for the best effect.
To finish, let’s add some decorative elements. Gold dust, sparkles, or subtle accents from the Elements section can elevate the design and give it a polished, professional feel. Make sure everything is balanced and visually pleasing. Once you’re done, preview your design to see how it’ll look when framed-it’s always satisfying to see the final result!
This personalized map design is not only a thoughtful gift but also a product that can sell exceptionally well on Etsy and similar platforms. Whether you’re creating it for someone special or adding it to your shop, it’s a surefire way to impress.
If you found this tutorial helpful, don’t forget to like, comment, and subscribe for more creative ideas and tips. See you in the next video! 🎨✨
#CanvaTutorial #PersonalizedMapDesign #EtsyBestSeller #CustomGiftIdeas #ValentineGiftIdeas #CanvaTips #CreativeDesigns #CanvaForBeginners #WeddingGiftIdeas #DIYMapArt
We’ll start by finding the perfect location to feature in your design. Head over to Google Maps and search for the specific area or place you want to highlight. Once you’ve decided on the location, take a screenshot of the map. You can use the Print Screen button on your keyboard or any free browser screenshot tool. Next, open Paint (or any basic editor) and paste your screenshot. Crop it down to focus on the area you want to include in your design, and you’re ready for the next step.
Now, open Canva and create a new artboard. The dimensions will depend on the frame size you’re aiming for-A4 is a great starting point, but you can choose any size you like. Once the artboard is ready, paste your cropped map onto the canvas. This is where the creative fun begins!
To make the design more polished, we’ll add a round frame. Go to Canva’s Elements section, search for “round frames,” and pick one that complements your style. Drag and drop the map into the frame, adjusting it until it fits perfectly. The frame adds a clean, professional touch to your design.
Next, highlight the special spot on the map with a heart. Simply search for “heart” in the Elements section, choose a style you like, and place it over the exact location you want to feature. This small detail makes the design feel personal and meaningful.
Now it’s time to add text to complete the personalization. Use a font that matches the theme of your design-elegant, modern, or playful, depending on the occasion. You can include details like names, a significant date, or a short phrase like “Our Special Place” or “Where It All Began.” Adding a second font for additional text, like the date, can make the design even more visually interesting. Take your time adjusting the size and placement of the text for the best effect.
To finish, let’s add some decorative elements. Gold dust, sparkles, or subtle accents from the Elements section can elevate the design and give it a polished, professional feel. Make sure everything is balanced and visually pleasing. Once you’re done, preview your design to see how it’ll look when framed-it’s always satisfying to see the final result!
This personalized map design is not only a thoughtful gift but also a product that can sell exceptionally well on Etsy and similar platforms. Whether you’re creating it for someone special or adding it to your shop, it’s a surefire way to impress.
If you found this tutorial helpful, don’t forget to like, comment, and subscribe for more creative ideas and tips. See you in the next video! 🎨✨
#CanvaTutorial #PersonalizedMapDesign #EtsyBestSeller #CustomGiftIdeas #ValentineGiftIdeas #CanvaTips #CreativeDesigns #CanvaForBeginners #WeddingGiftIdeas #DIYMapArt
มุมมอง: 126
วีดีโอ
How to Transform Simple Text into Stunning Effects with Canva AI
มุมมอง 5514 วันที่ผ่านมา
Welcome to another fun and creative Canva tutorial! In this video, I’ll show you how to turn simple text into amazing text effects using Canva’s AI-powered Text Art app. Whether you’re designing for a project, social media, or just for fun, this tutorial will guide you step by step to create stunning, customized text designs. We’ll begin by opening Canva and setting up a new document. For this ...
How to Create Neon Images with Easy AI Art Generation Tool in Canva
มุมมอง 3021 วันที่ผ่านมา
Welcome to another exciting Canva tutorial! In this video, I’ll show you how to create stunning neon-style images using Canva’s amazing AI-powered Neon Artist app. Whether you’re designing for social media, posters, or just exploring your creativity, this tool makes it incredibly simple and fun to generate vibrant neon artwork in seconds. We’ll start by opening Canva and setting up a new artboa...
Create a Stunning Double Color Effect in Canva - Easy Tutorial
มุมมอง 2421 วันที่ผ่านมา
Welcome to another exciting Canva tutorial! In this video, I’ll show you how to create a stunning double-color effect for your images using Canva’s Trippy app. This simple technique is perfect for adding a bold, artistic touch to portraits, product shots, or any photo you want to stand out. To start, we’ll create a new artboard in Canva. You can upload your own image or search for one in Canva’...
How to Change Outfit Colors in Canva - Quick and Easy!
มุมมอง 9821 วันที่ผ่านมา
Welcome to another exciting Canva tutorial! In this video, I’ll show you how to change the colors of anything in your images with Canva’s amazing tools. Whether you want to switch up an outfit color, adjust product shades, or just have fun experimenting, this tutorial will guide you step by step. We’ll start by creating a new artboard in Canva. You can either upload your own photo or search for...
Create Stunning Round Logos with a Simple Grid Technique in Illustrator
มุมมอง 29528 วันที่ผ่านมา
Welcome to another exciting tutorial! In this video, I’ll show you how to create stunning round logos using a simple grid technique in Adobe Illustrator. This step-by-step guide is perfect for beginners and experienced designers looking to explore creative logo-making techniques. Here’s what you’ll learn: Setting up a grid with lines and circles in Illustrator Using the Paint Bucket Tool to des...
How to Add Images Inside Text with Canva - Easy Text Blending with Image Tutorial
มุมมอง 125หลายเดือนก่อน
Welcome to another creative Canva tutorial! In this video, I’ll walk you through the steps to create a stunning blended text and image effect. This technique is perfect for creating eye-catching designs that look professional yet are super simple to make using Canva’s amazing tools. We’ll start by selecting an image from Canva’s Elements section. You can choose anything you like, but for this t...
How to Make Vibrant Promotional Designs in Canva for Restaurants and Café
มุมมอง 749หลายเดือนก่อน
Welcome to another Canva tutorial! In this video, I’ll show you how to create a vibrant, orange-themed design that’s perfect for flyers, restaurant screens, or any promotional display. This step-by-step guide is easy to follow and ideal for beginners or anyone looking to add a fresh, dynamic touch to their projects. Here’s what you’ll learn: How to create and customize your artboard in Canva Ad...
How to Create an Animated Carousel Effect in Canva | Step by Step Tutorial
มุมมอง 777หลายเดือนก่อน
Welcome to another exciting Canva tutorial! In this video, I’ll show you how to create a stunning animated carousel effect to showcase your products, designs, or ideas. This simple yet powerful technique is perfect for making your visuals stand out with minimal effort. Here’s what you’ll learn: Setting up your carousel design with grouped images Adding decorative elements for a polished look Us...
Create Your Own Talking Avatar with Canva AI | Easy Tutorial
มุมมอง 154หลายเดือนก่อน
Welcome to another exciting Canva tutorial! In this video, I’ll show you how to create your very own talking avatar using Canva’s AI-powered D-ID Presenter app. This feature is perfect for creating engaging content, presentations, or videos with a human touch. And the best part? It’s easy to use and incredibly fun to work with! We’ll start by setting up a custom artboard in Canva. You can choos...
How to Add Image Inside Text in Canva | Easy Text Design in Canva Tutorial
มุมมอง 39หลายเดือนก่อน
Welcome back to another Canva tutorial! Today, I’m going to show you how to add an image inside text and decorate it with some festive elements. It’s quick, fun, and perfect for creating something eye-catching. Let’s dive in! First, I’m opening Canva and setting up a new artboard. I usually go for 1920x1080 pixels, but you can choose any size that works for your project. Now, on the left side, ...
How to Create a Double Exposure Effect in Canva - Easy Tutorial
มุมมอง 272หลายเดือนก่อน
Welcome to another exciting Canva tutorial! In this video, I’ll show you how to create a stunning exposure effect using a simple blending technique. This easy method combines images seamlessly to produce a professional and eye-catching design. Here’s what you’ll learn: Setting up your Canva artboard for the perfect effect Using transparent PNG images to create unique blends Applying the Image B...
Design Your Own Stunning Ornament in Xtool - Step-by-Step Tutorial
มุมมอง 73หลายเดือนก่อน
Welcome to another festive tutorial! In this video, I’ll show you how to create a beautiful ornament in Xtool Creative Space, perfect for adding a personal touch to your holiday decorations. Here’s what you’ll learn: Designing the base ornament shape with simple tools Adding festive elements like snowflakes and reindeer Creating custom text for a winter-themed design Organizing layers and group...
How to Import SVG Files in Xtool - Easy Tutorial
มุมมอง 116หลายเดือนก่อน
Welcome to another exciting tutorial! In this video, I’ll show you how to easily add and work with SVG files in Xtool. Whether you’re cutting or engraving, these tips will help you make the most of your designs. Here’s what you’ll learn: How to import SVG files into Xtool Ungrouping and managing design elements for customization Using the Layers panel to hide, delete, or adjust designs Tips for...
How to Create Cyberpunk Retro Text Effects with This Illustrator Script!
มุมมอง 61หลายเดือนก่อน
How to Create Cyberpunk Retro Text Effects with This Illustrator Script!
Master the Grid: Design a Minimalist Logo Icon in Minutes!
มุมมอง 122หลายเดือนก่อน
Master the Grid: Design a Minimalist Logo Icon in Minutes!









nice one, but i feel the speed is high for display 5 sec would work much great
Thank You, Yes this is just for demonstration purpose. Speed can be easily adjust.
You could run it though Ai image to image and control net to get a different style like a pirate map or other style to make it more interesting
yes nice idea!
*So how is this related to etsy?*
@@newone8180 you can sell personalized designs. For example: You post this design style in Etsy and Make personalized design like customer contacts you with Names and Dates. You can either sell physical or digital SVG File :)
Can I do all letters of the alphabeth? I think not. Another way is to use the line tool, change to shapes. Then use pathfinder to remove some parts.
Yes you can do all alphabets, I will release the video soon with 3x Letters and more.
Thank you so much
You are most welcome, Thank You for watching.
Short, effective and fresh! Thank you.
You are welcome! Thank You for watching.
Nice cyberpunk style :D
Yes! :)
Nice for trippy/ glitch effects, i think you can save a few with different settings and nake a frame by frame glitch animation 😁
Yes we can :) Thank You for the tip! I'll try to see how it goes :)
nice tutorial, I like that background remover function
yes its really Good! Thank You for a like! <3
interesting effect, does it work to make images like coming out from a photo?
Yes it can be done we can create path over iamge and convert it to shape. I think there is an app for that as well.
Nice design 😊, fresh 🍊
Thank you 😍😍🫠
Nice, us like PowerPoint somehow with slides
Yes these are great for displaying menu inside cafe screens. Canva is really playing a great role in it.
would be nice that they let you put your on photo and make that speak :)
I think soon, AI will let us do it. I can assure you its near.
Nice ornament, happy holidays 🙂
You Too! Thank You
seems similar to silhouette in a way :)
It is.. but sometime xtool gives error while adding directly.. this bypass it. Even cricut is similar.
Nice effect, maybe you do some game titles or something, some game logos :)
Sure, i will add more logos tutorials as well.
Nice logo
Thank You :)