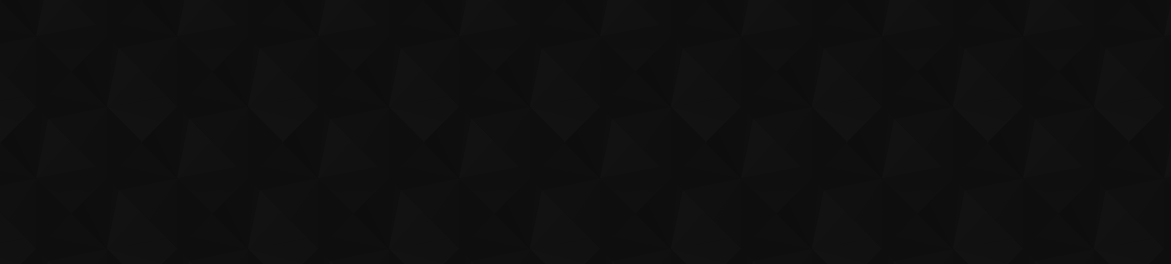
- 13
- 114 745
Tutorizeitor
Spain
เข้าร่วมเมื่อ 1 เม.ย. 2016
Tutoriales, audiolibros, cuentos y mucho más
🖱️AutoCAD - Scale in Paper Space
Tutorial on How to Print to Scale in AutoCAD's Paper Space: How to Scale a Drawing in AutoCAD's Paper Space.Generally, preparing our drawings in AutoCAD from the layout (paper space) is the best way to save valuable time that we can later dedicate to other tasks. Many people still set up their drawings in AutoCAD's model space without knowing the advantages of the layout (paper space), wasting valuable time. Therefore, it is well worth spending some time learning to use the layout space.
Scaling a drawing in AutoCAD's layout space is super easy. You just need to follow these steps:
Step One - Draw in Model Space: Create your drawings in AutoCAD's model space at full scale, meaning at 1:1 scale.
Step Two - Create a Viewport: Generate a viewport in AutoCAD's layout space.
Step Three - Create Scale: Customize your own scale in the "Viewport scale" menu, which appears at the bottom right of the AutoCAD layout space when you select a viewport.
Step Four - Adjust the Viewport Scale: Select a viewport, then from the same menu, assign the scale you created earlier. The scale for that viewport will automatically be applied. All that’s left is to adjust the drawing and fine-tune the viewport margins to display the elements you want. Easy, fast, and for the whole family! ;)
Did you like it? Support the channel with a donation 😇 ⚡ LN: tutorizeitor@getalby.com
Scaling a drawing in AutoCAD's layout space is super easy. You just need to follow these steps:
Step One - Draw in Model Space: Create your drawings in AutoCAD's model space at full scale, meaning at 1:1 scale.
Step Two - Create a Viewport: Generate a viewport in AutoCAD's layout space.
Step Three - Create Scale: Customize your own scale in the "Viewport scale" menu, which appears at the bottom right of the AutoCAD layout space when you select a viewport.
Step Four - Adjust the Viewport Scale: Select a viewport, then from the same menu, assign the scale you created earlier. The scale for that viewport will automatically be applied. All that’s left is to adjust the drawing and fine-tune the viewport margins to display the elements you want. Easy, fast, and for the whole family! ;)
Did you like it? Support the channel with a donation 😇 ⚡ LN: tutorizeitor@getalby.com
มุมมอง: 74
วีดีโอ
📖 Poemas Antonio Machado - Los Álamos Dorados
มุมมอง 5578 ปีที่แล้ว
He vuelto a ver los álamos dorados, álamos del camino en la ribera del Duero, entre San Polo y San Saturio, tras las murallas viejas de Soria -barbacana hacia Aragón, en castellana tierra-. Estos chopos del río, que acompañan con el sonido de sus hojas secas el son del agua, cuando el viento sopla, tienen en sus cortezas grabadas iniciales que son nombres de enamorados, cifras que son fechas. ¡...
📖 Poemas Antonio Machado - A José María Palacio
มุมมอง 6418 ปีที่แล้ว
Palacio, buen amigo, ¿está la primavera vistiendo ya las ramas de los chopos del río y los caminos? En la estepa del alto Duero, Primavera tarda, ¡pero es tan bella y dulce cuando llega!… ¿Tienen los viejos olmos algunas hojas nuevas? Aún las acacias estarán desnudas y nevados los montes de las sierras. ¡Oh mole del Moncayo blanca y rosa, allá, en el cielo de Aragón, tan bella! ¿Hay zarzas flor...
📖 Poemas Antonio Machado - En las Tierras Altas
มุมมอง 3468 ปีที่แล้ว
Allá, en las tierras altas, por donde traza el Duero su curva de ballesta en torno a Soria, entre plomizos cerros y manchas de raídos encinares, mi corazón está vagando, en sueños… ¿No ves, Leonor, los álamos del río con sus ramajes yertos? Mira el Moncayo azul y blanco; dame tu mano y paseemos. Por estos campos de la tierra mía, bordados de olivares polvorientos, voy caminando solo, triste, ca...
📖 Poemas Antonio Machado - A un Olmo Seco
มุมมอง 5328 ปีที่แล้ว
Al olmo viejo, hendido por el rayo y en su mitad podrido, con las lluvias de abril y el sol de mayo algunas hojas verdes le han salido. ¡El olmo centenario en la colina que lame el Duero! Un musgo amarillento le mancha la corteza blanquecina al tronco carcomido y polvoriento. No será, cual los álamos cantores que guardan el camino y la ribera, habitado de pardos ruiseñores. Ejército de hormigas...
🖱️ How to draw shadows in AutoCAD
มุมมอง 53K8 ปีที่แล้ว
Tutorial paso a paso de cómo crear sombras en AutoCAD en 2D, cómo simular facilmente las sombras de un objeto en AutoCAD. Para dibujar las sombras que se producirían en un objeto en AutoCAD, seguimos los siguientes pasos: 1. PRIMER PASO - DIBUJAR LAS VISTAS QUE DEFINAN EL OBJETO. Es necesario dibujar en AutoCAD todas las vistas en 2D que definan completamente las dimensiones de nuestro objeto. ...
🖱️ How to dimension in paper space in AutoCAD
มุมมอง 6K8 ปีที่แล้ว
Tutorial paso a paso de cómo acotar en el espacio de presentación de AutoCAD, de cómo configurar las cotas en nuestro espacio de presentación de AutoCAD. Para acotar en nuestro formato de presentación de AutoCAD vamos a seguir los siguientes pasos: 1. PRIMER PASO - ACCEDER AL MENÚ "ESTILO DE COTA". En la parte superior de nuestro programa de AutoCAD aparece el menú "Anotaciones", desplegamos un...
🖱️ How to configure the layout space in AutoCAD
มุมมอง 3K8 ปีที่แล้ว
Tutorial de cómo configurar el espacio de presentación de AutoCAD para poder imprimir correctamente. Hecho para de ayudaros a configurar correctamente vuestros planos en el espacio papel de AutoCAD y para que podáis así crear una plantilla de presentación y no tengáis que configurar el espacio de presentación de AutoCAD cada vez que vayáis a dibujar o imprimir algo. Para configurar el espacio d...
🖱️ How to add a background to a drawing in AutoCAD
มุมมอง 14K8 ปีที่แล้ว
Tutorial de cómo insertar un fondo en un plano en el espacio papel de AutoCAD. Tutorial de AutoCAD hecho con el objetivo de ayudaros a insertar un fondo a vuestros planos de AutoCAD y conseguir así que vuestros dibujos queden más atractivos visualmente y con un acabado más profesional. Para colocar un fondo en AutoCAD en el espacio de presentación, hay que seguir los siguientes pasos: 1. PRIMER...
🖱️ How to scale an object in AutoCAD
มุมมอง 3.4K8 ปีที่แล้ว
Tutorial de cómo escalar un dibujo en el espacio modelo de AutoCAD. Tutorial paso a paso de como cambiar la escala de un objeto en el espacio modelo de AutoCAD. Para escalar un objeto en el espacio modelo de AutoCAD, hay que seguir los siguientes pasos: 1. PRIMER PASO - EJECUTAR LA ORDEN "ESCALA". Pulsamos el icono de acceso rápido en la parte superior o bien escribimos "es" y pulsamos intro. 2...
🖱️ How to select objects in AutoCAD
มุมมอง 1.7K8 ปีที่แล้ว
Tutorial de cómo seleccionar objetos en AutoCAD. Vídeo en el cual se explican las tres formas posibles de selección en AutoCAD. Esto es algo que parece una tontería y a la que muchos no le dan importancia, de hecho en carreras de ingeniería hay gente que puede tirarse varios años si saber hacerlo, pero como sabéis en AutoCAD cada segundo cuenta y, a la larga, vamos a poder ahorrar un montón de ...
🖱️ How to remove viewport boundaries in AutoCAD
มุมมอง 28K8 ปีที่แล้ว
Tutorial de AutoCAD en español de cómo eliminar las líneas de las ventanas gráficas en espacio de presentación de AutoCAD para conseguir ocultar las líneas de las ventanas gráficas y que a la hora de imprimir no aparezcan. Los pasos para eliminar las líneas de las ventanas gráficas a la hora de imprimir, son los siguientes: 1. PRIMER PASO - CREAR UNA NUEVA CAPA. Crear de cero una nueva capa o u...
🖱️ How to scale in the layout space of AutoCAD
มุมมอง 3.2K8 ปีที่แล้ว
Tutorial de cómo imprimir a escala en el espacio de presentación de AutoCAD, de cómo escalar un dibujo en el espacio papel de AutoCAD. Generalmente, preparar nuestros planos en AutoCAD desde el espacio de presentación, es la mejor forma de ahorrar un valioso tiempo que luego podremos dedicar a otras cosas. Existe mucha gente que sigue configurando sus planos en el espacio modelo de AutoCAD, sin...









Good job! Thank you!😊
arregla tu micro amigo
GRACIASSSSSSSS
Bien el contenido, pero se satura el micro y con audífonos lastima los oídos
Disculpa, era primerizo en esto y tenía un equipo que dejaba mucho que desear jeje Me alegra mucho que te haya servido :)
Gracias, excelente
excelente video, me ha servido mucho
Muchas gracias por el video, muy bien explicado, de verdad me ayudo bastante
Que bien que te sirviera, me hace mucha ilusión :)
EL MEJOR DEL MUNDO, NO SABES LA DE TIEMPO QUE HE TARDADO EN AVERIGUAR COMO SE HACIA ESO
GRACIAS
Me re sirvió gracias genio !
gracias bro
Bellicimo. Antonio machado. Tu muerte ha de ser serena.
Gracias amigo! Me alegra mucho que te haya gustado =))
muchas gracias y sencillo me salvaste .
Sí funciona, mirad el vídeo.
OLEEE ANDALUCIA TIERRA DE ILLOJUAN
Grande ahí! ;D
gracias
Muy lento y poco funcional
como lo recomiendas entonces?
@@valentinagabrielli3857 8+5
Tomo nota amigo! Tienes toda la razón, voy a retomar el canal y los próximos vídeos los haré más ágiles
2020 y me funciono tu video muchas gracias
MUY BUEN VÍDEO, PERO CASI SE ME ROMPE LA OREJA AL PRINCIPIO JAJAJAJA
Te pasaste loocooo!! muy facil, por fin una solucion comprensible, uff!, dejo de tomar el autcad y cada ves que tengo que dar escala a mis dibujos es una tortura. Muchas gracias, y los otros que esplican el otro metodo solo se pide que sea comprensible
Jejeje gracias máquina! Yo intento explicarlo como a mi me hubiera gustado que me lo explicaran a mi, que ya sabes que algunos profesores dan mil vueltas para todo y lo fácil lo hacen difícil ;D Gracias tío por ver mis vídeos, un saludo!!
Gracias. Gran ayuda
MUY SENCILLO Y MUY BUENO DOLORES DE CABEZA ME AS QUITADO
De nada hombre! Para eso estamos, me alegro un montón que te haya servido :)
muchas gracias, fue muy util
Gracias! tremenda producción, buen trabajo, sumamente útil! Sigue así!
Gracias a ti amigo! Me alegra mucho que te haya servido :) A ver si tengo tiempo de hacer más vídeos que hace mucho que no subo ninguno, un saludo!
bacan causa taba penando
Gracias me fue de gran ayuda!!
Para eso estamos! Gracias a ti :)
yo oculte las líneas de los dibujos pero no recuerdo como volverlas a activar, no las pase a un layer, en un tutorial decía q las eligiera después ocultar para q no se impriman pero no recuerdo como, podrías ayudarme? GraciasAsi como lo muestras en el video es mas fácil pero no lo sabia
Hola Santiago! Disculpame pero no entiendo bien tu pregunta. Te refieres a que no ves las líneas de las ventanas gráficas en presentación? Si es así, a lo mejor es que has metido la delimitación de las ventanas gráficas en una capa que posteriormente has apagado, prueba a acceder dentro del formato presentación a el menú de capas y activas todas las capas, así se te debería de mostrar las líneas que delimitan las ventanas gráficas. Y luego puedes hacer como hago yo en el vídeo de crear una capa específica para las ventanas gráficas. Si te sigue sin ir abre y cierra el archivo y prueba también a escribir el comando en la línea de comandos "regen" para regenerar la presentación. Incluso, y eso es una cosa que no he comentado en el vídeo, puedes asignar una capa a las ventanas gráficas y luego no ocultarla, lo que te permitirá ocultarla o mostrarla según te convenga trabajando luego con el archivo del plano en versión pdf.
Muy buen video amigo.! Muchas gracias por compartir tus conocimientos con los demás. Saludos
De nada hombre, se hace lo que se puede, me alegra mucho que te haya servido, un abrazo! :)
excelente! muchas gracias..
muchas gracias por subir este video, fue bastante util! :)
Me alegro que te haya ayudado Nanyi ;) Para cualquier duda aquí estoy. Mucha suerte!
grande vos muchas gracias
Gracias a ti David por ver mis vídeos :)
esta buenaaaaaa graxias brooo
De nada crack ;)
MUY BUEN TUTORIAL QUE ESTA PASO A PASO QUE ES DEMASIADO ENTENDIBLE DEBERIA DE SEGUIR SUBIENDO MAS TUTORIALES
Hola Santos! Muchísimas gracias por tus palabras, la verdad es que me apena mucho tener esto parado, tengo que retomarlo la verdad, es que estoy super liado pero os prometo que pronto subiré otro :)
super facil, thank you very much, muy buen profesor, excelente
Gracias Cristiano! Estamos para ayudar :)
y paras escala 1:200 es lo mismo? procedimiento?
Sí, exacto. En ese caso, para hayar el número que hay que introducir en el comando, tendríamos que dividir 1 entre 200, que sale 0,005. Resumiendo, seleccionamos orden "Escala", seleccionamos el objeto o dibujo que queremos escalar en el espacio modelo de AutoCAD y por último escribimos 0,005 y pulsamos intro. Haciendo eso, conseguiremos que ese dibujo esté a escala 1:200 ;)
Que calidad le metes al layer para que se vea el fondo del dibujo a través de la sombra
Hola Ángel! No te he entendido muy bien. ¿Te refieres a que probablemente en algunas partes del dibujo, alguna de las sombras que hemos creado puede tapar las líneas del mismo? Yo creo que ahí lo que hay que hacer es jugar con el tono de las sombras y ver también hasta que punto queremos que las sombras tapen o dejen de tapar las líneas del dibujo propiamente dicho. Espero haberte ayudado, un saludo! ;)
Listo me acorde, tanto usar zoom en layout que no escalaba en el model por fin recordé (y)
Me alegro que te haya servido Daniel :) A veces es eso, escuchas algo en concreto que te hace recordar algo que ya sabías pero que habías olvidado. Una cosa que también que es útil es, con este mismo comando, reducir a la mitad o aumentar al doble de su tamaño un dibujo u objeto, si escribo en la orden "0,5" me reducirá a la mitad el tamaño del objeto y si escribo en la orden "2" me duplicará el tamaño del mismo. Un saludo y gracias por comentar ;)
Si me sirvio mucho,la operacion era la que no recordaba y gracias por el aporte, me ayudo para enseñar, por cierto el autocad en ingles se usa mas debido a que la mayoria de tutoriales estan en ingles y en las universidades las enseñan asi por ser mas comerciales.Gracias por eso.
Espero sinceramente que os haya servido de algo el vídeo y no dudéis en preguntarme por aquí, por lo comentarios, cualquier duda de AutoCAD o en pedirme algún tutorial de AutoCAD o de cualquier otro programa. Aquí estoy para ayudaros en lo que yo pueda, un saludo Tutoadictos ;)
También deciros que sería conveniente eliminar todos los estilos de cota que no vayamos a utilizar para así poder trabajar con más claridad y rapidez. Hay algunos estilos de cota que no se pueden eliminar porque vienen por defecto en AutoCAD pero el resto si son eliminables. Como casi siempre recordad que es mejor "perder" el tiempo en configurar correctamente todos los parámetros de AutoCAD de primera hora que no luego estar malgastando mucho tiempo en hacer 20 veces lo que podríamos haber hecho una sola vez al principio. En otro vídeo quiero mostraros como hacer una super plantilla de AutoCAD desde cero con la que podamos trabajar de la manera más eficiente en AutoCAD. Y nada más, espero que os haya servido el vídeotutorial y ya sabéis cualquier duda, escribidmela por aquí en los comentarios que estaré encantado de resolverosla. Un saludo ;D
Se me ha olvidado comentaros que es importante cambiar el nombre a cada pestaña del espacio de presentación. Para ello hacemos click derecho en la pestaña de presentación y luego le damos a "Cambiar nombre". Por ejemplo, podríamos ponerle el nombre de "01-PLANTAS" y luego en las siguientes pestañas seguir ese mismo formato (02-ALZADOS, 03-CUBIERTA...). Es importante que sea un nombre corto que nos ayude a identificar de que plano se trata, ya que cuando tengamos muchos planos en el espacio de presentación de AutoCAD, necesitaremos ver la mayor cantidad de pestañas posible y, si le ponemos nombres muy largos a estas pestañas, tendremos que perder más tiempo buscando el plano que queremos en cada momento. Así que más vale "perder" suficiente tiempo en configurar correctamente nuestro espacio de presentación de AutoCAD para evitar después hacer las cosas dos veces. En otro vídeo, os daré algunas ideas sobre cómo crear un cajetín en condiciones en AutoCAD, que realmente sea útil, estético y profesional. Y nada amigos, ya sabéis, cualquier duda comentádmela por aquí! ;)